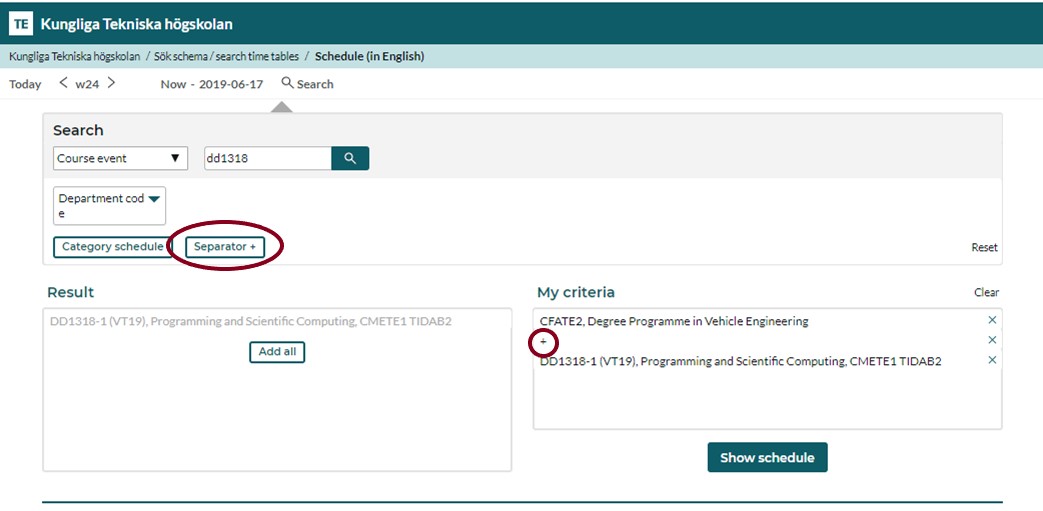How to View the Schedule in TimeEdit
Here you find information on how to navigate the public and the logged-in schedule in TimeEdit.
View simplified schedule without log-in
You can see a simplified version of the schedule without logging in. The simplified schedule shows course, date and time. Click Search time tables:
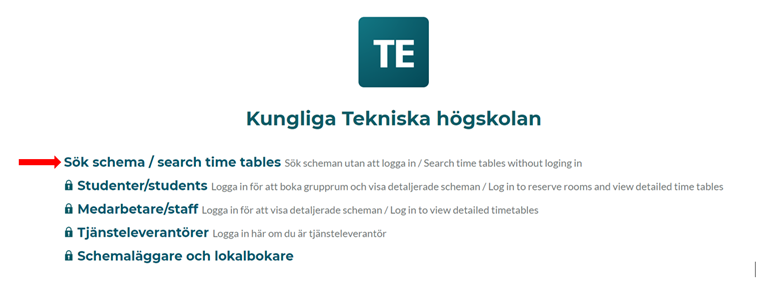
Log in to view detailed schedule
To view the detailed schedule including teacher and room information, you need to log in. Click Staff and log in with your usual login credentials for your KTH account:
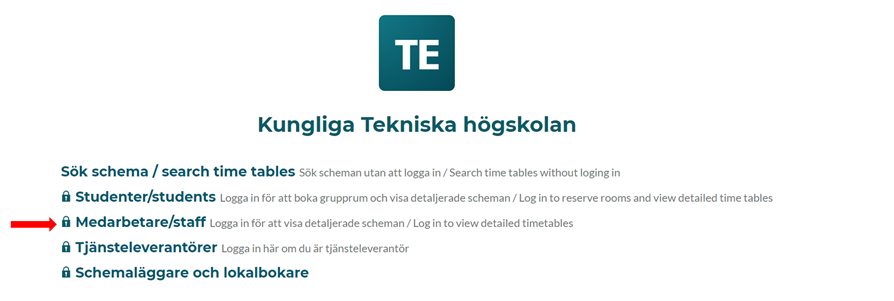
When logged in, select a view - schedule in Swedish or English for current courses, schedules for past courses (Historiskt schema), current schedule reviews (Schemaremiss), or room overview:
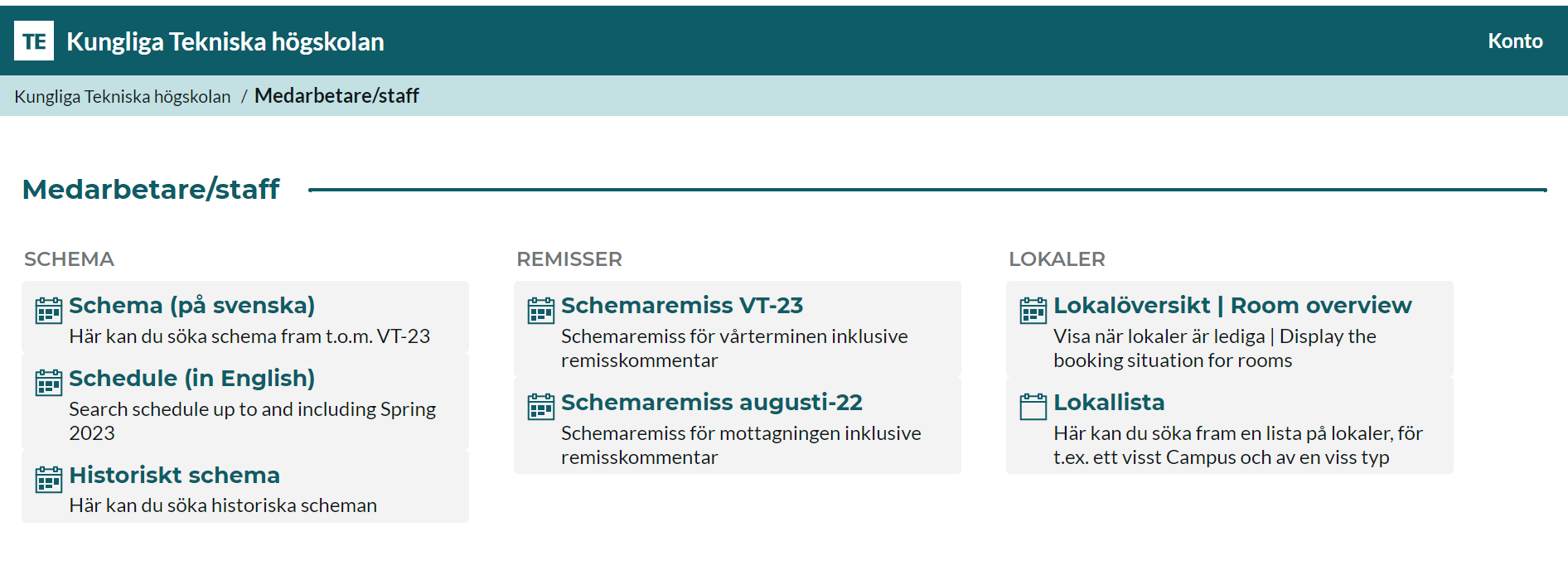
Select time range
For both simplified and logged in view, start by selecting a time range. Either select an entire semester:
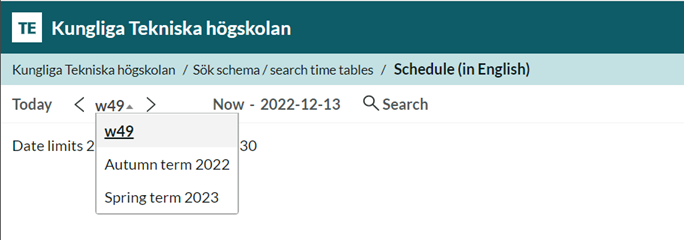
Or specific weeks, using the small calendar that appears when you click on the default dates:
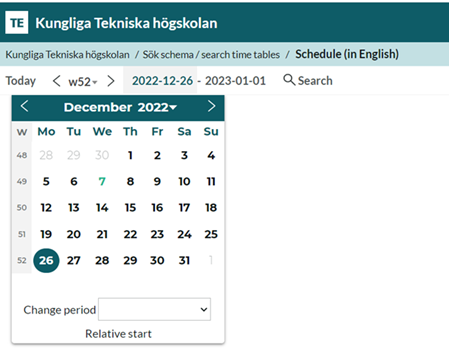
Select search criteria
Chose what you wish to search for – a specific course event, a program, a person, etc. The logged-in view offers more options:
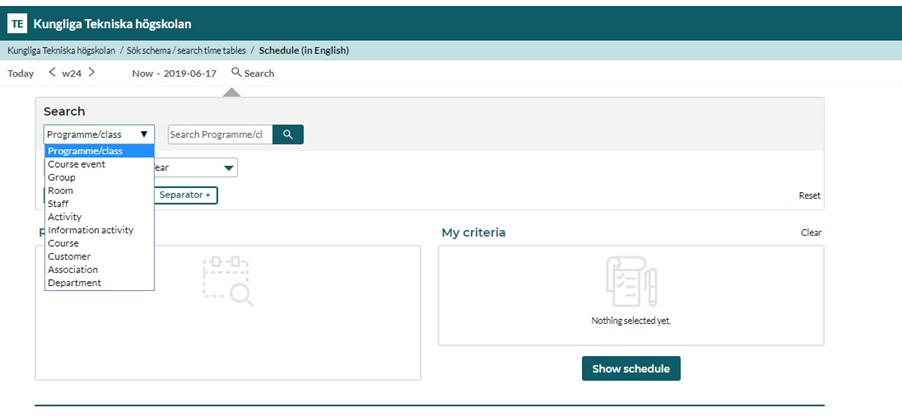
Write in your search word in the ”Search” field. Click on the magnifying glass button and your search results will appear in the Result field. Chose the result you wish and it will appear in the “My Criteria” field. Chose the “Show schedule” button to display the schedule you are searching for:
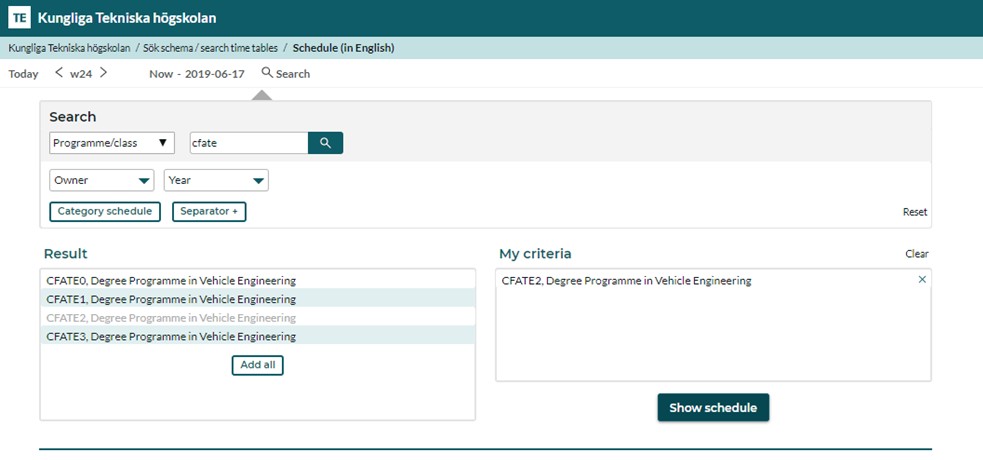
Customizing your view
You can chose how your schedule is displayed under ”Customize”. If you are looking at the schedule for a whole program, it can be helpful to use different colors to display the different courses. If you are looking at the schedule for a course, it can be helpful to show different types of activities in different colors, i.e labs and lectures.
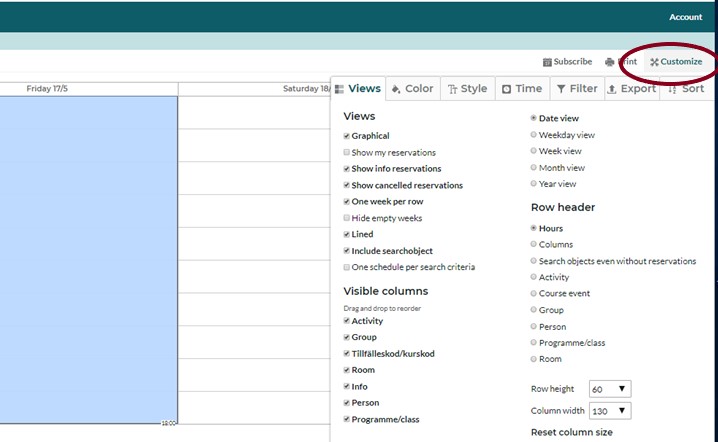
The rest of this instruction page refers to the logged-in schedule.
Edit reservation text
In the logged-in schedule, you can edit the reservation texts yourself, for activities on which you are listed as staff. If your name is missing from an activity where you are to teach, email schema@admin.kth.se.
Click on the reservation you want to edit and it will pop out. Choose Edit:
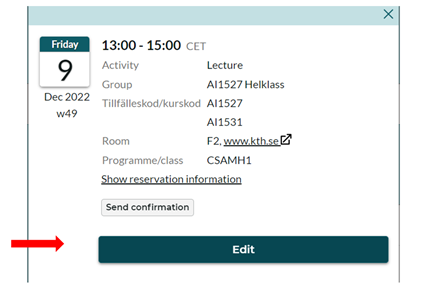
You can then change the fields Info (shorter texts) and Comment (longer texts). Both will appear in the detailed schedule. “Send confirmation” lets you send a booking confirmation to the email addresses associated with the course:
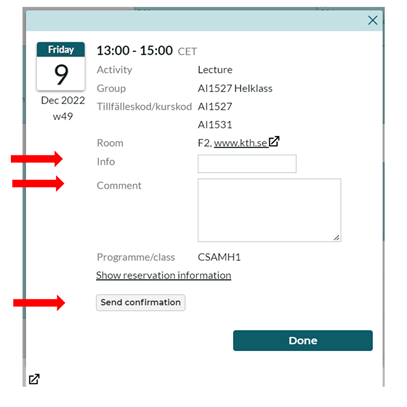
Edit text on more than one reservation
To change the booking text for more than one booking at a time, select "Edit reservations":
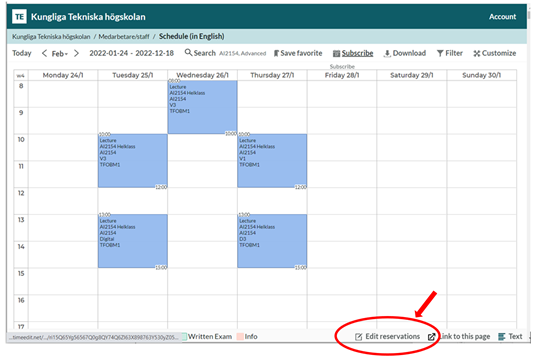
"Edit reservations" becomes green, indicating that you can select several reservations. Selected reservations will be shaded. Click the now green-marked "Edit reservations" to edit the texts in selected reservations:
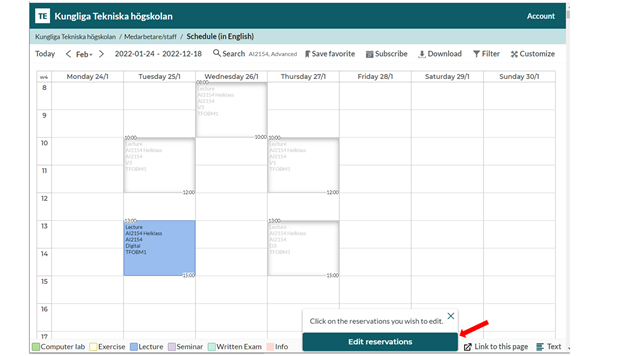
The texts that you write will appear on all reservations you have selected:
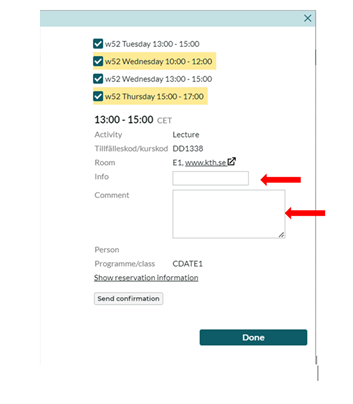
In case you have marked reservations that differ in their booking texts, the different reservations will be edited via separate fields. You can see which reservation corresponds to which field by hovering over the field:
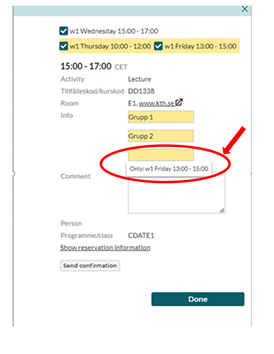
Separator
The Separator works as an “and/or” function between your search criteria, and is displayed by a “+” in the My criteria field. In this example, the schedule will show all the bookings for this program and/or the additional course. Without the separator, if you chose two items the result will contain only instances that contain BOTH search criteria.