Lägg till nätverksskrivare på en Mac dator
Du kan installera en nätverksskrivare på din Mac. I denna förenklade lathunden använde vi den inbyggda Mac allmänna Postscript-drivrutinen. Om du använder KTH-Print behöver du inte läsa denna lathund.
Hur lägger du till nätverksskrivare på en Mac dator
För att kunna lägga till nätverksskrivare behöver man behörighet. Vänligen kontakta it-support@kth.se ifall du saknar behörigheten.
- Kontakta din lokala IT-support eller
it-support@kth.se
för att ta reda på skrivarköns exakta namn.
(I detta exempel använder vi en skrivare med könamn lpd://print01.ug.kth.se/ABE_BYV_APOLLO) - Gå till ”Systeminställningar” och välj “Skrivare och skannrar”
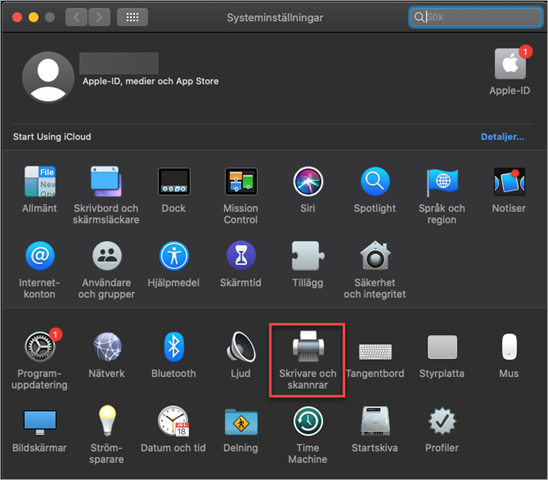
- Klicka på "+ tecknet" för att lägga till skrivaren
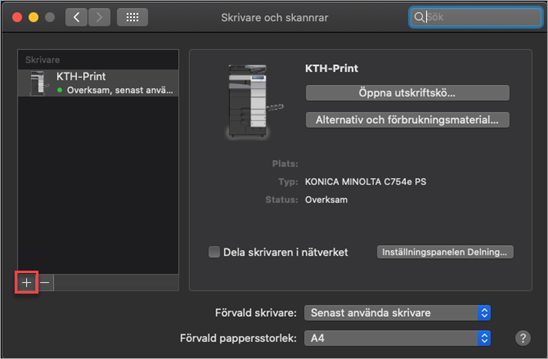
- I och med att skrivaren är inlagd på en utskriftsserver måste du göra följande ändringar i Mac:ens gränssnitt för att göra skrivaren synlig.
Högerklicka (eller håll in CTRL och klicka) på den övre raden och välj ”Anpassa verktygsfältet” från menyn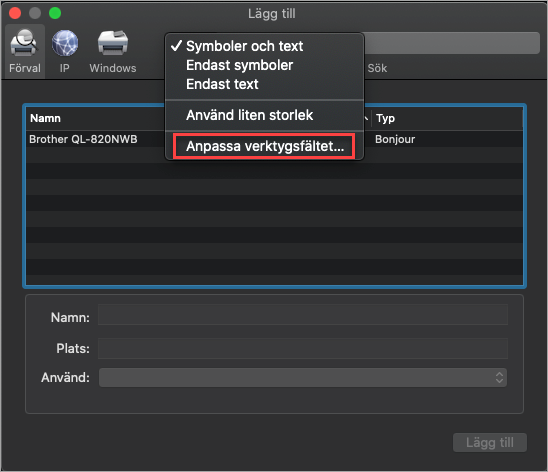
- Dra ”Avancerat” ikonen till menyraden och tryck ”Klar”
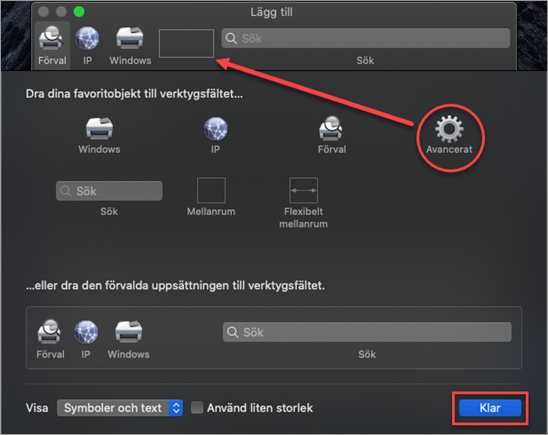
- Klicka på “Avancerat”. Klicka sedan på “Typ” och välj “LPD/LPR-värd eller skrivare”.
I URL fältet skriver du skrivarkönamnet, i detta exempel lpd://print01.ug.kth.se/ABE_BYV_APOLLO.
Under ”Namn” skriver du valfritt namn på skrivaren och under ”Använd” välj ”Allmän Postscript-skrivare” och tryck sedan på ”Lägg till”.
Du kan välja att installera tillverkarspecifika drivrutiner, men då måste du veta vilken modell av skrivare det är och ha drivrutiner för denna. Oftast räcker det dock med Macens allmänna Postscript-drivrutin.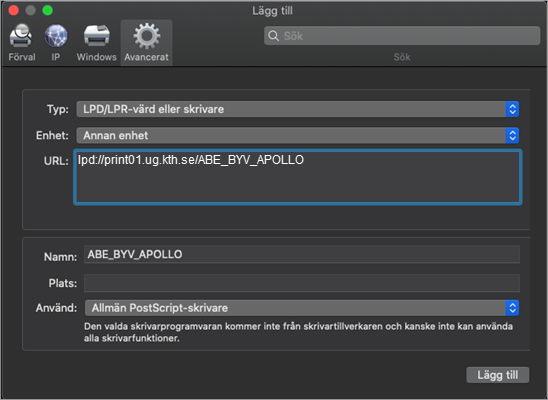
- I nästa dialog, bocka för "Duplex Printing Unit” så att du kan skriva ut dubbelsidigt.
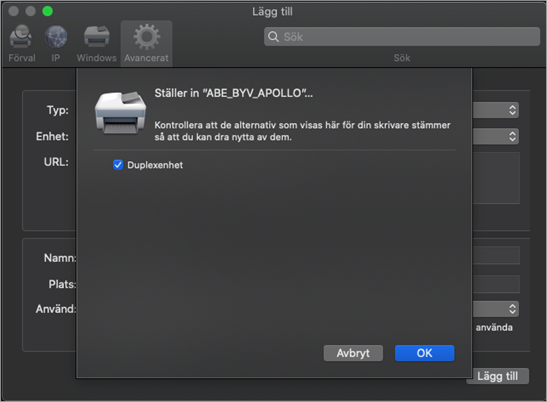
- Nu är skrivarkön är installerad och klar.
- Ibland när du skriver ut första gången får du upp en ruta för inloggning/autentisering då du måste autentisera mot skrivaren med ditt KTH-konto för att kunna skriva ut.
Ange då ug\användarnamn och ditt lösenord. Du kan välja att spara det i nyckelringen. Vi rekommenderar dock att du först testar inloggningen så att du inte råkar skriva fel och därmed sparar ett felaktigt lösenord.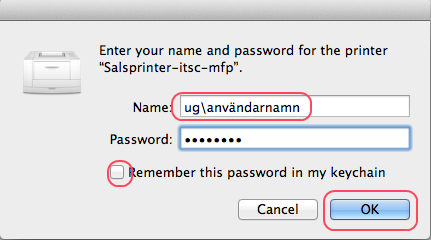
- Om du får meddelandet "Hold for authentication" kan du prova att trycka några gånger på den lilla runda pilen till höger om meddelandet och ange ditt KTH-konto (med ug\) igen. Vid vissa scenarion skickar installationen informationen på fel sätt den första gången. Får du samma meddelande upprepade gånger har du antagligen skrivit fel användarnamn eller lösenord, eller så har du inte rättigheterna för att skriva ut på denna skrivare. Kontakta i så fall it-support@kth.se .