Fjärråtkomst till Windows datorsalar
Följ guiden på denna sida för att möjliggöra fjärråtkomst till Windows datorsalar via ett webbgränssnitt från din egen dator.
För att komma åt inloggningssidan för autentisering, gå till remotelab.sys.kth.se och logga in med ditt KTH-användarnamn (bara ditt användarnamn, utan @kth.se) och lösenord.
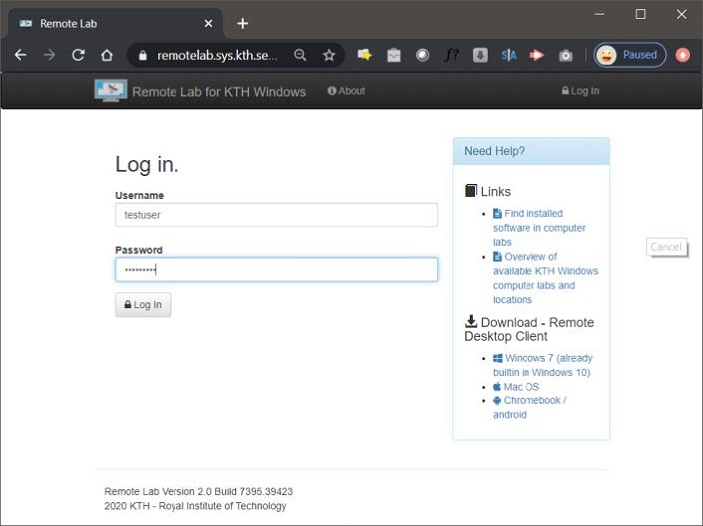
Efter inloggning kommer du direkt till "poolen" som heter "REMOTE_LAB_COMPUTERS". Här kan du se hur många datorer det finns och hur många datorer som är tillgängliga.
Klicka på knappen "Make My Reservation" för att göra en bokning.
Om du behöver hjälp med att se vilka program som är installerade i de olika datorsalarna, använd länken Find installed software in computer labs i informationsrutan till höger.
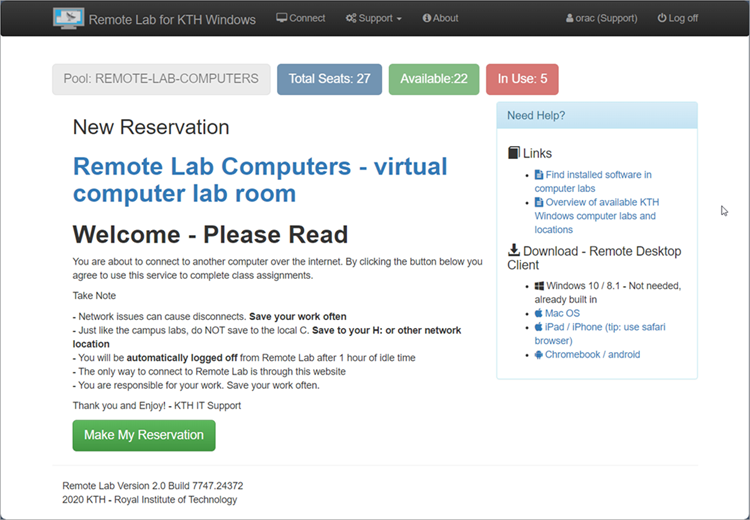
När systemet har kontrollerat vilka datorer som är tillgängliga, den dator du tilldelas till visas på skärmen. Du kan bara göra en bokning åt gången. Om du vill välja en annan dator måste du ta bort din bokning genom att klicka på knappen "Clear My Reservation". Annars fortsätter du genom att klicka på "Connect To Remote Lab".
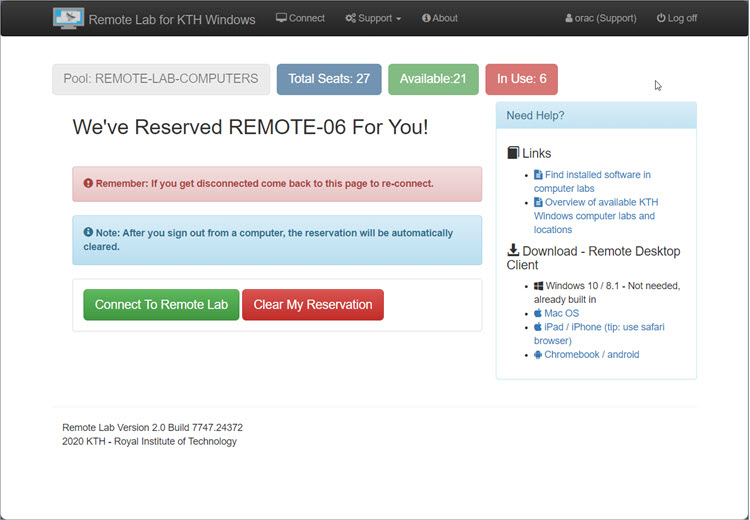
Efter du har klickat på “Connect To Remote Lab” hämtar din webbläsare en .rdp-fil med en specifik konfiguration till den dator du har tilldelats.
Genom att köra .rdp-filen startar en fjärrskrivbordsanslutning och du ska välja "Connect" för att fortsätta.
Observera att på Mac OS X-datorer måste du ladda ner appen "Microsoft Remote Desktop" från App Store för att kunna köra .rdp-filen.
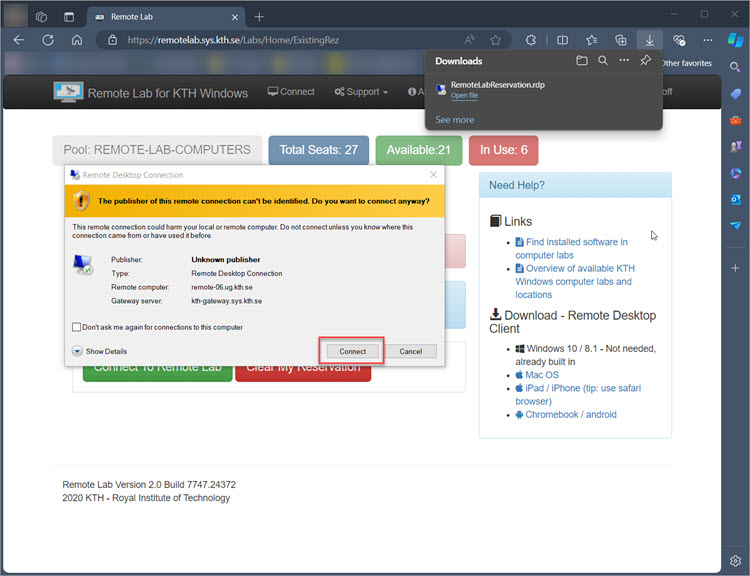
En inloggningsdialogruta visas och du måste skriva in ditt KTH-lösenord för att fortsätta. På grund av pågående testning kan du ibland få en och ibland två inloggningar (en för "authentication gateway" och en för datorn). Så här ser det ut med två inloggningar. Här måste du skriva ug \ditt användarnamn och ditt lösenord.
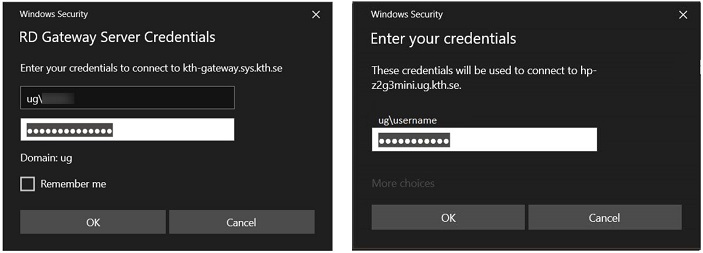
Och så här ser inloggningen ut för både "gateway" och dator samtidigt.
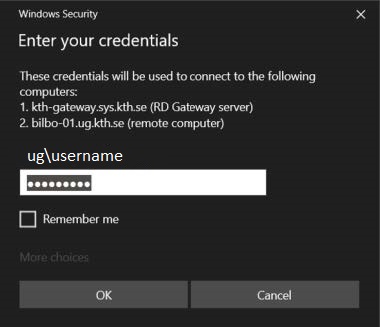
Fjärrskrivbordsanslutningen kommer att upprättas efter framgångsrik autentisering och du är nu ansluten till datorn.
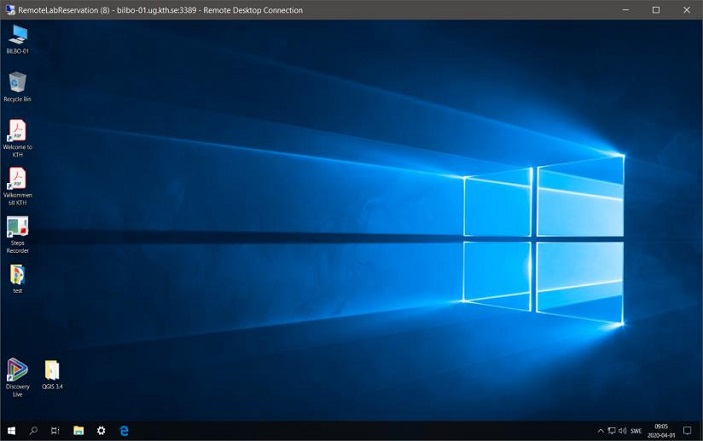
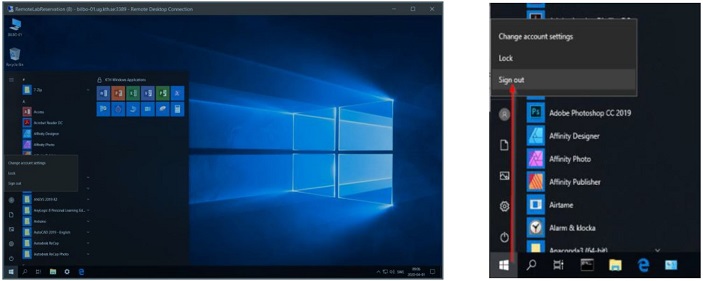
Välkommen tillbaka till remotelab.sys.kth.se för att göra en ny bokning.

