Använda lärandemål för att bedöma med delpoäng
Om du vill bedöma en uppgift med delpoäng kan Canvasfunktionen ”Lärandemål” (Outcomes) användas för att dokumentera och sammanställa resultaten. Du skapar lärandemål för varje deluppgift, kopplar lärandemålen till Canvasuppgiften och bedömer med matriser i SpeedGrader. Resultaten sammanställs i eller utanför Canvas beroende på sammanställningens komplexitet.
Lärandemål för bedömning med delpoäng
Funktionen “lärandemål” (outcomes) kan användas för att dela upp en uppgifts poäng i flera delar. Målet är att skapa en matris där varje rad motsvarar en deluppgift och sedan bedöma efter den matrisen i SpeedGrader.
Detta upplägg kan exempelvis passa om du har importerat skannade tentor eller om examinationen är uppdelad i flera Canvasuppgifter. Upplägget brukar fungera bäst för små eller mellanstora kurser, på grund av problem med sambedömning med matriser (se förklaring längre ned på sidan).
Obs! Detta är en speciallösning utanför den tänkta användningen av lärandemål. Om du redan använder lärandemål i Canvas bör du välja ett annat upplägg. Läs mer på sidorna:
1. Skapa lärandemål för varje deluppgift
Först behöver du skapa ett lärandemål för varje deluppgift. Du skapar lärandemål under “Lärandemål” i kursmenyn och vi rekommenderar följande inställningar:
- Färdighetsbedömning: Det räcker oftast med två nivåer, en för den lägsta och en för den högsta poängen. När du bedömer kan du skriva in poängen manuellt, så det är oftast slöseri med tid att skapa fler nivåer.
- Måluppfyllelse: Valfri nivå, oftast räcker 1 poäng. I detta fall används måluppfyllelsen mest för att indikera att poäng har delats ut.
- Beräkningsmetod: Välj ”Senaste resultat”.
För en detaljerad guide till hur du skapar lärandemål, gå till Skapa lärandemål .
2. Skapa och koppla en matris
För att kunna använda dina lärandemål behöver du skapa en matris och koppla matrisen till uppgiften. Detta görs enklast om du går in på uppgiften, trycker på knappen “Matris” (Rubric) och lägger till de lärandemål som är relevanta för uppgiften. Vi rekommenderar att använda lärandemål för att bygga upp matrisen, inte kriterium. Med lärandemål kan vi använda oss av bedömningsöversikten för lärandemål och även exportera dem.
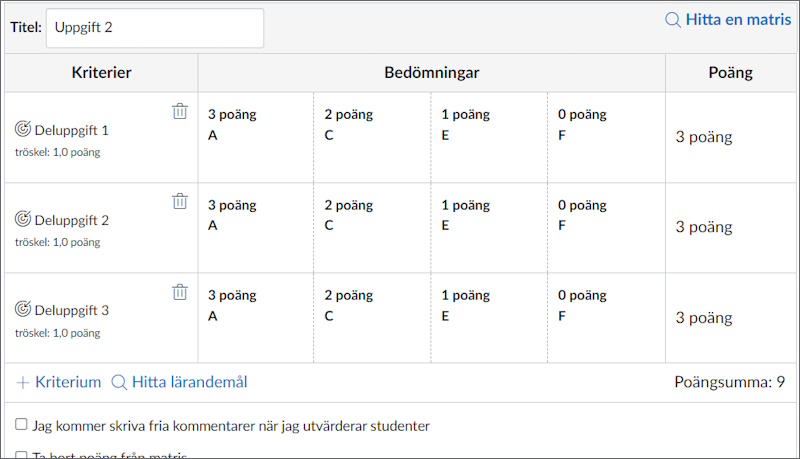
Inga särskilda inställningar behövs för denna matris. Om du vill kan uppgiftens totala poäng automatiskt hämtas från matrisen med inställningen ”Använd den här matrisen för bedömning av uppgifter” (Use this rubric for assignment grading).
För en steg-för-steg-guide till att skapa och koppla en matris, gå till sidan Förbereda för bedömning med lärandemål .
3. Bedöm uppgiften i SpeedGrader
Efter att studenterna lämnat in uppgiften bedömer du deras inlämning i SpeedGrader med hjälp av matrisen. För att se matrisen behöver du trycka på knappen “Visa matris” (Show rubric) i sidofältet. Sedan skriver du in i matrisen hur många poäng studenten får för varje deluppgift och sparar när du är klar.
Läs mer om Bedömning med lärandemål från SpeedGrader .
4. Sammanställ resultat
Poängen per lärandemål sammanställs i bedömningsöversikten för lärandemål och poängen för hela uppgiften sammanställs i den vanliga bedömningsöversikten. Hur du använder sammanställningarna beror på hur du använder deluppgifter i din kurs och hur du rapporterar resultaten till Ladok.
Läs mer om hur du aktiverar och använder bedömningsöversikten för lärandemål .
Alternativ 1: Deluppgifterna har motsvarande moment i Ladok
Poängen per deluppgift måste överföras manuellt till Ladok om varje deluppgift har ett motsvarande moment i Ladok. Poängen hittar du i bedömningsöversikten för lärandemål. Du kan exportera resultatet till en CSV-fil om det blir enklare för dig när du för över till Ladok.
Alternativ 2: Deluppgifterna saknar motsvarande moment i Ladok
Deluppgifter kan användas även om de saknar moment i Ladok, exempelvis för att förenkla eller förtydliga bedömning av en uppgift. I dessa fall kan du använda bedömningsöversikten för lärandemål för att exempelvis få en överblick över vilka deluppgifter som var svårast för studenterna.
För att föra över studenternas resultat till Ladok gör du som du brukar göra med en vanlig uppgift, exempelvis använder “Transfer to Ladok”.
Avancerad sammanställning i Excel
I Canvas kan deluppgifternas poäng summeras och användas som omdöme på uppgiften, men du behöver använda Excel om du vill ha en mer avancerad sammanställning. Du kan göra detta på flera sätt, men det smidigaste är som följer:
- Skapa en ny uppgift i Canvas. Du kan exempelvis döpa den till “Sammanställning av poäng”.
- Exportera bedömningsöversikten som en CSV-fil. Förklaras i guiden Hur exporterar jag omdömen? (engelska, community.canvaslms.com) .
- Redigera filen i Excel och gör din sammanställning. Spara resultatet i den nya uppgiften som du skapade i steg 1.
- Importera filen till Canvas igen. Förklaras i guiden Hur importerar jag omdömen? (engelska, community.canvaslms.com) .


