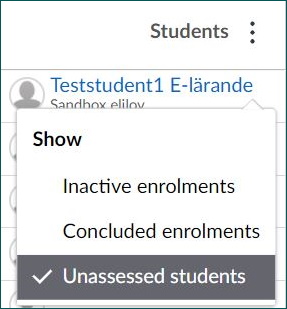Using outcomes to assess with partial points
If you want to assess an assignment with partial points, the Canvas function “Outcomes” can be used to document and compile the results. You create outcomes for each sub-task, link the outcomes to the Canvas assignment and assess using rubrics in SpeedGrader. The results are compiled in or outside Canvas depending on the complexity of the compilation.
Outcomes for assessment with partial points
The outcomes function can be used to divide the score of an assignment into multiple parts. The goal is to create a rubric where each row corresponds to a sub-task and then assess according to that rubric in SpeedGrader.
This setup can, for example, be well suited if you have imported scanned exams or if the examination is divided into several Canvas assignments. The setup works best for small or medium-sized courses, due to issues with co-assessment using rubrics (see explanation further down on the page).
Note! This is a special solution outside the intended use of outcomes. If you already use outcomes in Canvas you should choose a different setup. Read more on the pages:
1. Create outcomes for each sub-task
First you need to create an outcome for each sub-task. You create outcomes under “Outcomes” in the course menu and we recommend the following settings:
- Proficiency rating: Usually it is enough to set two levels, one for the lowest and one for the highest score. When you assess you can write the score manually, so it is usually a waste of time to create more levels.
- Mastery: Optional level, usually 1 point is enough. In this case, mastery is mainly used to indicate that points have been distributed.
- Calculation method: Choose ”Most recent score”.
For a detailed guide for how to create outcomes, go to Creating outcomes .
2. Create and link a rubric
To use your outcomes, you need to create a rubric and link the rubric to the assignment. The easiest way to do this is by going to the assignment, press the “Rubric” button and add the outcomes relevant to the assignment. We recommend using outcomes to build the rubric, not criterion. With outcomes we can use the learning mastery gradebook and as well as export them.
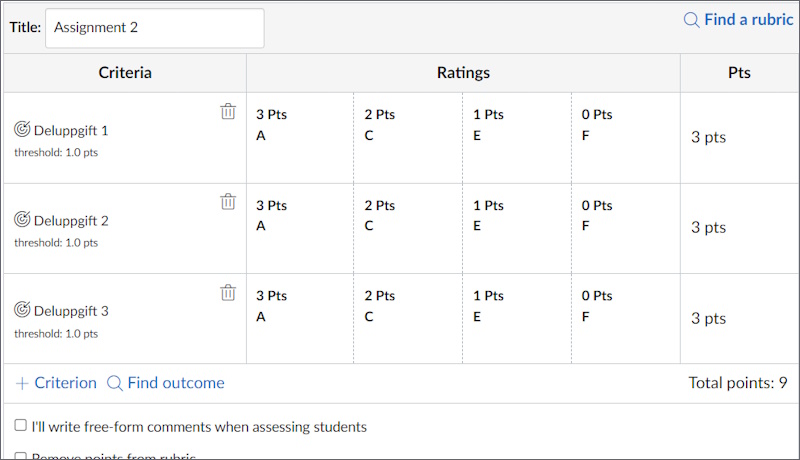
No specific settings are needed for this rubric. If you want to, the assignment’s total score can be retrieved automatically from the rubric using the setting “Use this rubric for assignment grading”.
For a step-by-step guide for how to create and link a rubric, go to the page Prepare for assessment using rubrics .
3. Grade the assignment in SpeedGrader
After the students have submitted the assignment, you assess their submission in SpeedGrader using the rubric. To see the rubric, you need to press the “Show rubric” button in the sidebar. You then enter how many points the students receive for each sub-task in the rubric and save once you are finished.
Read more about Grading with outcomes in SpeedGrader .
4. Compile results
The score per outcome is compiled in the learning mastery gradebook and the score for the whole assignment is compiled in the regular gradebook. How you use the compilations depends on how you use sub-tasks in your course and how you report the results to Ladok.
Read more about how you activate and use the learning mastery gradebook .
Option 1: The sub-tasks have corresponding activities in Ladok
The score per sub-task must be transferred manually to Ladok if each sub-task has a corresponding activity in Ladok. You can find the score in the learning mastery gradebook. You can export the result to a CSV file if it makes it easier for you when you transfer to Ladok.
Option 2: The sub-tasks lack corresponding activities in Ladok
Sub-tasks can be used even if they lack activities in Ladok, for example to simplify or clarify assessment of an assignment. In these cases, you can use the learning mastery gradebook to, for example, get an overview of which sub-tasks were the most difficult for the students.
To transfer the students’ results to Ladok you do as you usually do with a regular assignment, for example using “Transfer to Ladok”.
Advanced compilation in Excel
In Canvas the score of the sub-tasks can be summarized and used as assessment for the assignment, but you need to use Excel if you want a more advanced compilation. You can do this in several ways, but the easiest is the following:
- Create a new assignment in Canvas. You can, for example, name it “Compilation of scores”.
- Export the gradebook as a CSV file. Explained in the guide How do I export grades? (community.canvaslms.com) .
- Edit the file in Excel and do your compilation. Save the result in the new assignment that you created in step 1.
- Import the file to Canvas again. Explained in the guide How do I import grades? (community.canvaslms.com) .