Creating outcomes
This guide shows you how to find and create outcomes in Canvas, from how to name them to how you set limits and choose a calculation method. Once you have created outcomes, they can be reused within and between course offerings.
Steps in the guide
This guide has the following steps:
- Find your way and start creating outcomes.
- Name and describe the outcome.
- Set limits.
- Choose calculation method.
- Save and place in potential folder structure.
1. Find your way and start creating outcomes
To start creating an outcome, go to “Outcomes” in the course menu for your course. If you have a wide screen, you can then press the “+ Create” button to create an empty outcome.
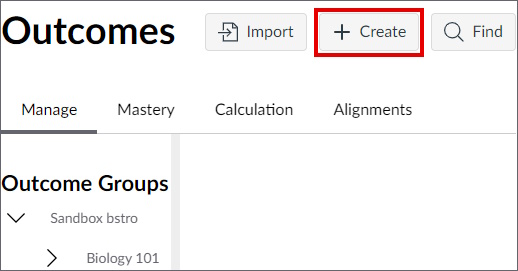
If you have a small screen, you need to press the “Add” button first before you choose “+ Create”.
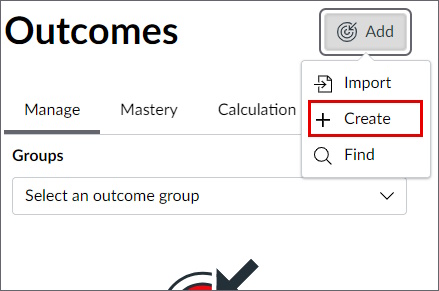
Do you have outcomes in a CSV file?
Outcomes in CSV files are not handled on this page, instead you can read the guide How do I import outcomes for a course? (community.canvaslms.com) .
2. Name and describe the outcome
Your outcome needs to have a name and a description, but it can also have a “friendly name” and a “friendly description”.
Name and “friendly name”
The name of the outcome is shown to both you and your students. It is practical to have a short and unique name so that it is quick to identify.
We recommend that you leave the field “friendly name” empty to avoid confusion. The friendly name is meant to be shown to the students instead of the name, but it only works in the Gradebook. In all other cases, only the name is shown, so the students will see two names for the same outcome.
Description and “friendly description”
Feel free to use the description to clarify your levels in the outcome. For example, you can add the whole outcome and which qualification is needed for each level.
If you write a text in the field “friendly description”, that will always be shown to the students instead of the description. This field is usually unnecessary to use and increases the risk for misunderstandings between teachers and students (since they see different texts). Therefore, we recommend that the field is left empty.
3. Set limits
An outcome needs limits describing the different grade levels and when the outcome is counted as mastered or passed. These limits are called “Proficiency rating” and “Mastery”.
Proficiency rating
“Proficiency rating” is the different grade levels in the outcome. It can, for example, be used to show that the student has mastered the outcome on an E, C, or A level.
Here you need to do the following:
- Edit the names of the levels so they align with your intended use.
- Set point scores per level.
- Potentially delete or insert more levels.
Note! Although you need to score the levels, you can use outcomes without points, but that setting is chosen when you add the outcome to an assignment.
Mastery
“Mastery” is the score when the outcome is counted as fulfilled or passed. This score is used locally within the outcome. If you have a limit for passing in “proficiency rating”, you can set the mastery to the same score. Otherwise, setting the mastery to one point is usually enough.
4. Choose calculation method
When you choose “calculation method” you decide how Canvas will calculate the students’ total level for the outcome in the course. The calculation method does not have any effect on the assignment where you use the outcome. If you only use the outcome once, all calculation methods will give the same result.
The choice of calculation method is mostly relevant when the students’ grades are based on how well they fulfill the outcomes in Canvas, rather than the score per assignment. But you can also use it to get data of how your students are doing in the course or to show the students where they need to focus their studies.
There are six different calculation methods:
- Weighted Average.
- Decaying Average.
- n Number of Times.
- Most Recent Score.
- Highest score.
- Average.
The names describe the methods well, but feel free to read the explanation shown with each choice to find the one that works best for your intended use. For example, the method “highest score” is well suited if the outcome should be mastered at least once during the course without punishing students if they perform worse later.
5. Save and place in potential folder structure
The last step is to choose which folder to save the outcome in and then press “Create”. You can create multiple folders and subfolders if you need to.
If you need more outcomes, you only need to repeat this process.
Next step
Once you have created your outcomes, it is time to link them to one or more assignments to use them. This is explained in the guide Prepare for assessment using rubrics .
