Prepare for assessment using rubrics
This step-by-step guide explains how you link outcomes and criteria to assignments in Canvas through a rubric, with settings adapted to your course and area of use. The guide also covers common issues that may arise and how to handle them.
Steps in the guide
To prepare an assignment for assessment using outcomes and criteria you need to go through the following steps:
- Link the rubric with outcomes and criteria to the assignment.
- Choose settings for the rubric.
- Finishing the rubric.
- Possible warning message about the assignment’s score.
1. Link rubric to the assignment
To use outcomes and criteria for assessment they need to be linked to an assignment via a rubric. There are several ways to create these rubrics, but we recommend creating the rubric directly in an assignment.
Tip! A quiz created in New Quizzes is a type of assignment in Canvas and thus it can also have outcomes linked to it.
- Go to the assignment that you want to link the rubric to.
- Press the “+ Rubric” button. This creates a new rubric.
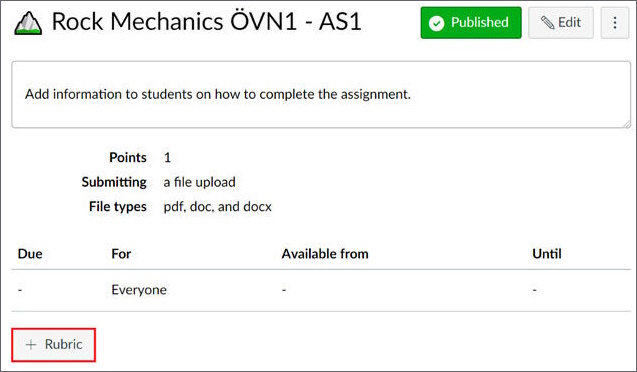
- Change the standard name of your rubric to something more descriptive.
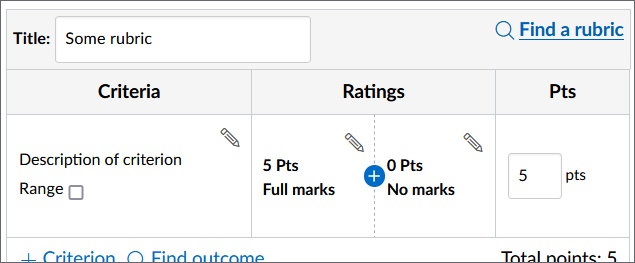
- Delete the standard criterium that comes with all new rubrics.
- Rubric with learning outcomes: Add a learning outcome by clicking “Find outcome” and selecting the outcome you want to use from the list. You can view graded learning outcomes in the Gradebook.
- Rubric with criteria: Add task-specific criteria by clicking “+ Criterion.” Note that criteria are not visible in the Gradebook.
- Tip! The outcomes and criteria will be added from top to bottom in the order you choose them and they can not be moved afterwards.
The next step is to choose settings for the rubric.
2. Choose settings for the rubric
The settings for the rubric control if and how points are handled in the rubric, and if the result should be reported in the Learning Mastery Gradebook. If you want to use a rubric without points, this is where you choose to remove the points from the rubric.
Choose the settings that suit your use of the rubric. You can find explanations of the settings under Select rubric settings in the guide about adding rubrics (community.canvaslms.com) .
Tip! If you use points in the rubric and in the assignment, make sure that the total score in the rubric is the same as the score of the assignment. Otherwise, the students may be confused about which score applies.
3. Finishing the rubric
When you’re happy with the rubric and its settings, press “Create rubric” or “Update rubric” to save it. Both teachers and students will see the saved rubric at the end of the assignment.
Possible error message about the assignment’s score
If you have chosen to use the rubric to grade the assignment, the total score in the rubric should be the same as the assignment’s score. Otherwise, a warning message will show up when you save your rubric and ask if you want to change the assignment’s score to match the rubric’s score.
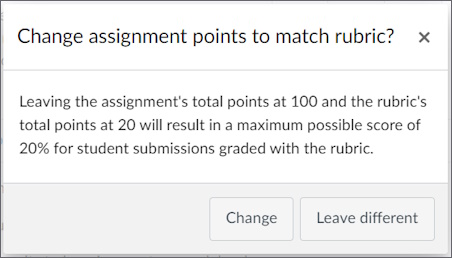
You have three options:
- “Change”. Automatically changes the score of the assignment to the total score of the rubric and saves the rubric.
- “Leave different”. Saves the rubric without changing the score.
- Closing the warning box with the cross. Takes you back to the rubrics editing mode.
Check the grading scheme
Sometimes you may need to edit the grading scheme if it does not correspond with the levels of the outcome. If, for example, the highest assessment for an assignment is a C, then that also needs to be reflected in the grading scheme.
Read more about Letter grades and grading schemes .
