Letter grades and grading schemes
To assess an assignment in Canvas with the usual grading scales at KTH, you need to use letter grades. This facilitates the transfer of grades to Ladok. Letter grades require management of grading schemes. It is possible to use preset grading schemes and/or create your own, as well as set one for the entire course.
Letter grades are based on percentage and point criteria
A letter grade allows you to use letters or sentences as grades in Canvas, instead of points or percentages. A grading scheme specifies the scale to be used for the letter grades by linking letters or sentences to percentage or point criteria. You can use one of the pre-set grading schemes, but remember to check that the scale is appropriate for your assignment and your course. Otherwise, you can create your own grading schemes.
There are two pre-set grading schemes from KTH:
- A-F (including Fx). Fx is achieved at a minimum of 35%, E at a minimum of 45% and so on to A at a minimum of 85%.
- Pass/Fail. The threshold for passing is 80% or higher.
Note! Grading schemes must have percentage or point limits. If this is difficult or inappropriate for your course, you can give your assignments zero points, to avoid Canvas calculating incorrect grades. However, this is only recommended in special cases.
How to choose an existing grading scheme
To select a grading scheme when creating or editing an assignment:
- Go to "Display grade as" in the assignment settings.
- Select "Letter grade" from the drop-down menu. Another drop-down menu will appear.
- Select a grading scheme from the new drop-down menu.
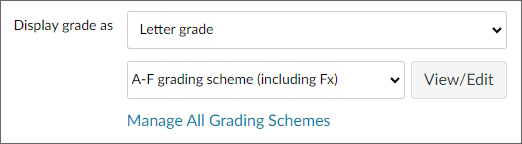
- Press the button ”View/Edit” and verify that the grading scheme will work with this assignment.
For more detailed instructions, see the guide "How do I add a grading scheme to an assignment" (community.canvaslms.com) .
Create your own grading scheme
You can create your own grading schemes if those that already exist do not fit your course, for example because you want to use other percentage or point limits. Keep in mind that if you want to use KTH Transfer to Ladok, it is important that the names of the different levels match the grading scale in Ladok.
To create your own grading scheme:
- Go to "Display grade as" in the assignment settings and make sure letter grade is selected.
- Press "Manage All Grading Schemes". A pop-up window will open and show all existing grading schemes in detail.
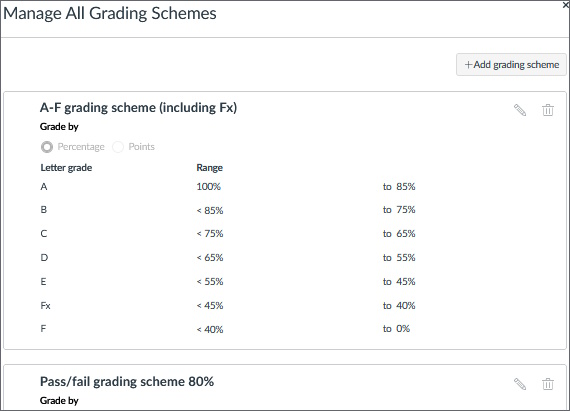
- Press the button "+ Add grading scheme".
- Name your new grading scheme.
- Choose whether the grading scheme should use percentage or point limits. This only affects how you describe the boundaries, not the use of the grading scheme.
- Fill in the letter grades you want to use and in which range they apply. You can add or remove rows if you want.
- When you are done, press “Save”.
Now you can close the pop-up window and select your new grading scheme in the drop-down list.
For more detailed instructions, see the guide "How do I add a grading scheme in a course" (community.canvaslms.com) .
The course grading scheme, a standard for the entire course
If you frequently use the same grading scheme for multiple assignments, you can set it as the default for your course with the function "course grading scheme". The course's grading scheme will be preselected when you choose letter grades for an assignment or quiz. The grading scheme is also used to calculate an overall grade that you can see in the Gradebook.
Do the following:
- Go to "Settings" in the course menu.
- In the "Course details" tab, look for "Grading scheme".
- Make sure to tick the box "Enable course grading scheme". If it is already ticked, go to the next step.

- Select a grading scheme from the drop-down menu. You can check the grading scheme by pressing the “View/Edit” button just like for an assignment. You can also press “Manage all grading schemes” if you want to add a new grading scheme.
In course and examination rooms, the course's grading scheme is preset, but it is possible to change the grading scheme or to deactivate the setting.
