How to assess anonymously in Canvas
KTH recommends anonymous assessment when possible and appropriate, in order to give students an equivalent and legally secure assessment. In Canvas, there are three simple methods for assessing assignments, quizzes or imported written exams anonymously. This page explains how to set up anonymous assessment, how to carry out the assessment and how to de-anonymise assignments.
There are three methods for carrying out anonymous assessment, the first two relate to assignments and quizzes that the students themselves submit in Canvas. The third method relates to anonymous written exams that have been imported into Canvas for assessment using KTH Import Exams.
Method 1: Hide student names only in SpeedGrader
If you want to grade anonymously, you can hide the students' names in SpeedGrader. This will only affect SpeedGrader, you can still go to "Grades" to see submission status and grades. This is also a personal setting, the names will only be hidden for you.
Before starting the assessment, do the following:
- In SpeedGrader, press “Settings”, the gear-shaped button in the top menu.
- Select "Options".
- Check the box for "Hide student names in the SpeedGrader".
The students will now be placed in a random order where the first student in the list is called "Student 1", the second "Student 2" and so on. However, the student's ID in the address field will be the same as before the names were hidden, so this option is not completely anonymous.
Method 2: Fully anonymous assessment
Canvas has the function "anonymous grading" which affects the teacher view in both the Gradebook and in SpeedGrader, as well as anonymizes the student's ID in the address field. To make an anonymous assessment, you need to set it up when you create an assignment or a New quiz (Classic quiz cannot be anonymised).
To set up anonymous assessment, do the following:
- Create an assignment or quiz (with New Quizzes).
- Find the “Anonymous grading” option.
- Tick the box "Graders cannot view student names".

- Save.
Method 3: Assess anonymous written exams in Canvas
Using KTH Import Exams, it is possible to grade anonymous written exams digitally in SpeedGrader while maintaining the anonymity. KTH Import Exams works exactly as usual, however, the Canvas assignment will automatically be created with the anonymous assessment setting selected. As a teacher, you do not need to make any additional settings in Canvas to assess your anonymous written exams in Canvas.
Full anonymization affects the functionality of Canvas
Method 2 and 3 above affect functionality in Canvas, which can have practical consequences for your work. It is therefore good to know what is affected and how it is affected.
The anonymization affects SpeedGrader and the Gradebook
When you anonymize an assignment or quiz, it affects what you see in SpeedGrader and in the Gradebook. In SpeedGrader, students' names are hidden just like in method 1, but student IDs are also anonymized in the address field, unlike method 1. In the Gradebook, all information about the anonymized assignment or quiz is hidden, except for its name. The column for the assignment or quiz becomes gray and empty, you see neither the status of the students' submissions nor their grades.
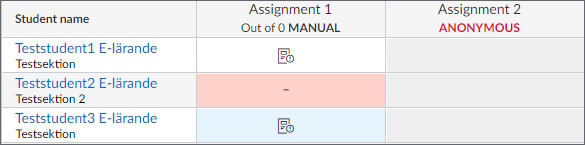
If you enter SpeedGrader you will always end up at Student 1, you cannot select a specific student's submission via the Gradebook.
Anonymous written exams
Note that for anonymous written exams, each student will be assigned an unique anonymous code which can be found on the cover page of the exam. This is, however, not the same code as the anonymous ID assigned in Canvas.
De-anonymization takes place when grades are posted
When the assessment is complete and you post the grades, the results are de-anonymised. You will see the results in the Gradebook and if you go into SpeedGrader, the students' names will be visible.
De-anonymize assignments manually if necessary
If for some reason you need to de-anonymize an assignment before the assessment is complete, it is possible to do so. Go into the settings for the assignment and uncheck the box "Graders cannot see the students' names" and then press save. The students' names will appear as usual.
