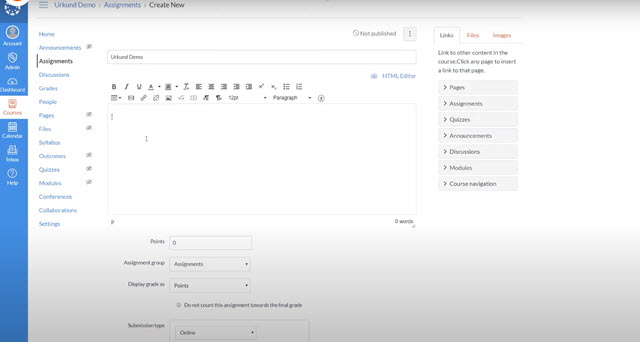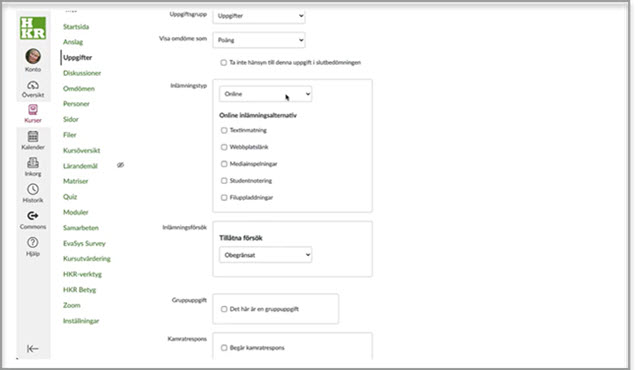Using Ouriginal in Canvas
Ouriginal can be selected when you create an assignment in Canvas, or on an already made assignment. After review, the report from Ouriginal will be available directly in Canvas. Read about how to do an assignment in Canvas with plagiarism review via Ouriginal.
Create a new assignment in Canvas
- Click on "Assignments" in the course menu.
- Click the "+ Assignment" button.
- Fill in the name and description of the assignment. In the description, you can write a sentence that Ouriginal will be used in the assignment. Then it becomes clear to the students.
- Fill in the other of the assignment's options.
Do you already have an assignment created in Canvas already? Open the assignment you want to enable Ouriginal on, in edit mode. Update according to step 3 above and then continue on this page.
Important considerations for anonymous assessment
Remember that if the assignment is to be assessed anonymously, you must also set the plagiarism check to "anonymous" (explained under the next heading).
If the assignment will be assessed anonymously, feel free to explain in the assignment description that the students should not write their names or personal information in their submissions.
Set plagiarism review to an already created assignment
- Make sure it says "Online" under "Submission type". "Text entry" and "File uploads" should be checked.
- Under the "Plagiarism Review" option, select "Ouriginal".
- Choose whether the plagiarism review should be anonymous or not.
- Note! Even if you have made the assignment anonymous in Canvas, you must still check this box for the plagiarism review to be anonymous, and vice versa.
- Choose whether the students' documents should be saved with Ouriginal when they are submitted via the assignment. The recommendation is that the documents be saved so that Ouriginal can be used to find plagiarism later. If sensitive or classified information is checked for plagiarism, these documents should not be stored in Ouriginal.
- Choose if or when the students can take part in the report. "Never" is standard and the recommendation from KTH. All settings except "Never" allow the student to view the report, including view and download other sources and even other students' submission if there is a similarity.
- Fill in the remaining assignments options and click "save and publish".
More information can be found on the page The Assignment function in Canvas .
View the report after submissions are complete
The report from Ouriginal can be viewed directly in Canvas. You can access it either via SpeedGrader or via the "Gradebook".
Via SpeedGrader
- Open the assignment and enter the SpeedGrader by clicking the "SpeedGrader" button in the sidebar.
- Under "Submitted files" is the submitted file for your chosen student. In front of the name of the file, you will probably see a stopwatch if the report is not ready yet, or the percentage "Similarity Score".
- Click the percentage of the analysis report to open up the full report.
Via The Gradebook
- Click "Grades" in the course menu to access the Gradebook.
- Locate the desired assignment. If a analysis report from Ouriginal has been generated, a red label will be next to the student submission symbol.
- Click the red label to open up the full report.
Read more in Ouriginal's Analysis Report User Guide (pdf) .