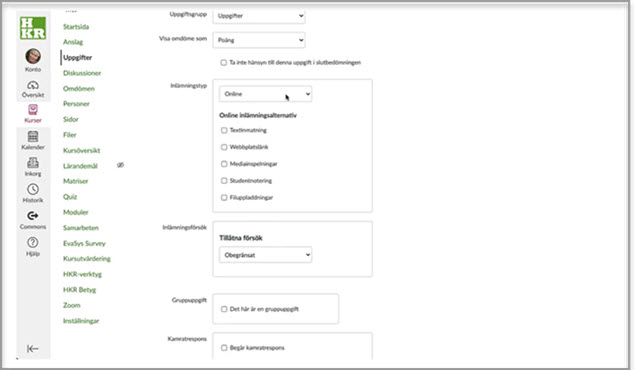Använda Ouriginal i Canvas
Ouriginal kan väljas i samband med att du skapar en uppgift i Canvas, eller på en redan skapad uppgift. Efter granskning kommer rapporten från Ouriginal vara tillgänglig direkt i Canvas. Läs om hur du gör en uppgift i Canvas med plagiatgranskning via Ouriginal.
Skapa en ny uppgift i Canvas med plagiatgranskning
- Klicka på "Uppgifter" i kursmenyn.
- Klicka på knappen "+ Uppgift" (+ Assignment).
- Fyll i uppgiftens namn och beskrivning. I uppgiftsbeskrivningen kan du skriva en mening om att Ouriginal kommer användas i uppgiften. Då blir det tydligt för studenterna.
- Fylla i de andra av uppgiftens alternativ.
Har du redan en uppgift skapad i Canvas sedan tidigare? Öppna den uppgift du vill aktivera Ouriginal på, i redigeringsläge. Uppdatera enligt steg 3 ovan och gå sedan vidare på den här sidan.
Viktigt vid anonym bedömning
Kom ihåg att om uppgiften ska bedömas anonymt måste du också ställa in att plagiatkontrollen ska ske anonymt (förklaras under kommande rubrik).
Om uppgiften kommer bedömas anonymt, förklara gärna i uppgiftsbeskrivningen att studenterna inte ska skriva med namn eller personuppgifter i sina inlämningar.
Ställ in plagieringsgranskning på en redan skapad uppgift
-
Se så att det står "Online" under "Inlämningstyp" (Submission type). "Textinmatning" (text entry) och "Filuppladdningar" (file uploads) ska vara ibockade.
-
Under alternativet "Plagieringsgranskning" (Plagiarism Review) väljer du "Ouriginal".
-
Välj om plagieringsgranskningen ska vara anonym eller inte.
-
Obs! Även om du gjort uppgiften anonym i Canvas måste du ändå klicka i det här valet för att plagieringsgranskningen ska bli anonym, och tvärtom.
-
-
Välj om studenternas dokument ska sparas hos Ouriginal när de skickas in via uppgiften. Rekommendationen är att dokumenten sparas för att kunna användas av Ouriginal till att hitta plagiat vid ett senare tillfälle. Om känsliga eller sekretessbelagda uppgifter plagiatkontrolleras bör dessa dokument inte sparas i Ouriginal.
-
Välj om eller när studenterna får ta del av rapporten. "Aldrig" är standard och rekommendationen från KTH. Alla inställningar förutom "Aldrig" gör att studenten kan se rapporten, inklusive se och ladda ner andra källor och till och med andra studenters inlämning om det finns en likhet.
-
Fyll i resten av uppgiftens alternativ och klicka på "spara och publicera".
Mer information finns på sidan Funktionen Uppgifter i Canvas .
Visa granskningsrapporten efter inlämningar är klara
Rapporten från Ouriginal kan visas direkt i Canvas. Du kommer åt den antingen via SpeedGrader eller via "Bedömningsöversikten" (Gradebook).
Via SpeedGrader
- Öppna uppgiften och gå in i SpeedGrader genom att klicka på knappen "SpeedGrader" i sidolisten.
- Under "Skickade filer" (Submitted files) ligger den inskickade filen för studenten du valt. Framför namnet på filen ser du antagligen ett tidtagarur, om rapporten inte är klar än, eller den procentuella "Analysrapporten" (Similarity Score).
- Klicka på procenten för analysrapporten för att öppna upp hela rapporten.
Via bedömningsöversikten
- Klicka på "Omdömen" (Grades) i kursmenyn för att komma till bedömningsöversikten.
- Leta upp önskad uppgift. Om en analysrapport från Ouriginal har genererats kommer det vara en röd etikett bredvid symbolen för studentens inlämning.
- Klicka på den röda etiketten för att öppna upp hela rapporten.
Läs mer i Ouriginals användarguide för analysrapporten (pdf) .