Så gör du anonym bedömning i Canvas
KTH rekommenderar anonym bedömning när det är möjligt och lämpligt, detta för att ge studenter en likvärdig och rättssäker bedömning. I Canvas finns det tre enkla metoder för att bedöma uppgifter, quiz eller inskannade salsskrivningar anonymt. Denna sida förklarar hur du ställer in anonym bedömning, hur du genomför bedömningen och hur du avanonymiserar uppgifter.
Det finns tre metoder för att genomföra anonym bedömning, de två första rör uppgifter och quiz som studenterna själva lämnar in i Canvas medan metod tre rör anonyma salsskrivningar som importerats till Canvas för bedömning.
Metod 1: Dölj studenternas namn enbart i SpeedGrader
Om du vill bedöma anonymt kan du dölja studenternas namn i SpeedGrader. Detta kommer endast påverka SpeedGrader, du kan fortfarande gå till “Omdömen” (Grades) för att se inlämningsstatus och omdömen. Det är även en personlig inställning, namnen kommer bara döljas för dig.
Gör så här innan du börjar bedöma:
- I SpeedGrader, tryck på “Inställningar” (Settings), knappen i form av ett kugghjul i övre menyn.
- Välj "Alternativ" (Options).
- Kryssa i rutan för "Dölj studentnamn i SpeedGrader" (Hide student names in the SpeedGrader).
Studenterna kommer nu läggas i en slumpad ordning där den första studenten i listan kallas “Student 1”, den andra “Student 2” och så vidare. Studenternas ID i adressfältet kommer dock vara densamma som innan namnen doldes, så detta alternativ är inte helt anonymt.
Metod 2: Fullständigt anonym bedömning
Canvas har funktionen “anonym bedömning” som påverkar lärarvyn i både Omdömen och i SpeedGrader, samt anonymiserar studenternas ID i adressfältet. För att göra en anonym bedömning behöver du ställa in det då du skapar en uppgift eller ett New quiz (Classic quiz kan inte anonymiseras).
Gör så här för att ställa in anonym bedömning:
- Skapa en uppgift eller quiz (med New Quizzes).
- Hitta alternativet “Anonym bedömning”.
- Kryssa i ”Bedömare kan inte se studenternas namn” (Graders cannot view student names).

- Spara.
Metod 3: Bedöm anonyma salsskrivningar i Canvas
Med hjälp av KTH Import Exams kan anonyma salsskrivningar bedömas digitalt i SpeedGrader samtidigt som anonymiteten behålls. KTH Import Exams fungerar precis som vanligt, dock skapas uppgiften i Canvas automatiskt med inställningen anonym bedömning förvald. Som lärare behöver du alltså inte göra några ytterligare inställningar i Canvas för att bedöma din anonyma salsskrivning i Canvas.
Fullständig anonymisering påverkar Canvas funktionalitet
Metod 2 och 3 ovan påverkar Canvas funktionalitet, vilket kan få praktiska konsekvenser för ditt arbete. Det är därför bra att känna till vad som påverkas och på vilket sätt.
Anonymiseringen påverkar SpeedGrader och bedömningsöversikten
När du anonymiserat en uppgift eller quiz så påverkar det vad du ser i SpeedGrader och i bedömningsöversikten. I SpeedGrader döljs studenternas namn precis som i alternativ 1 men studenternas ID anonymiseras även i adressfältet, till skillnad från alternativ 1. I bedömningsöversikten döljs all information om den anonymiserade uppgiften eller quizet, förutom dess namn. Kolumnen för uppgiften eller quizet blir grå och tom, du ser varken statusen på studenternas inlämningar eller deras omdömen.
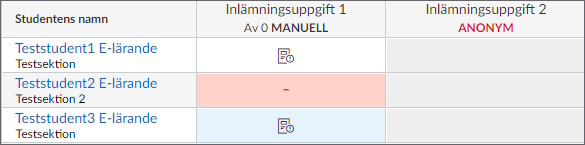
Om du går in i SpeedGrader hamnar du alltid på Student 1, du kan inte välja en specifik students inlämning via bedömningsöversikten.
Anonyma salsskrivningar
Observera att på anonyma salsskrivningar tilldelas studenterna en anonymkod som syns på försättsbladet. Denna anonymkod är inte samma som det anonyma ID som tilldelas i Canvas.
Avanonymisering sker när omdömen publiceras
När bedömningen är färdig och du publicerar omdömena så avanonymiseras resultaten. Då ser du resultaten i bedömningsöversikten och om du går in i SpeedGrader syns studenternas namn.
Avanonymisera uppgifter manuellt vid behov
Om du av någon anledning skulle behöva avanonymisera en uppgift innan bedömningsarbetet är klart så går det bra att göra. Gå in i inställningarna för uppgiften och bocka ur rutan ”Bedömare kan inte se studenternas namn” och tryck sedan på spara. Då kommer studenternas namn synas som vanligt.
