Grading with outcomes in SpeedGrader
To assess an assignment with outcomes, you open the assignment in SpeedGrader and fill in the linked rubric. Here it is explained how to find and use the rubric effectively in SpeedGrader.
How to use the rubric in SpeedGrader
In SpeedGrader, you can find the rubric with outcomes in the sidebar under ”Assessment”. The rubric is hidden before it is filled out, so you need to press “View Rubric” to open and edit it.
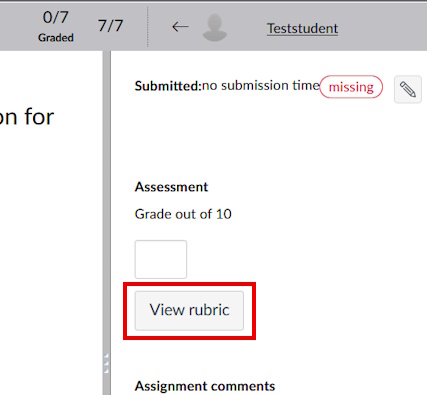
The rubric’s appearance
To save space, only the name and levels of the outcomes are shown, but you can press "view longer description" to see the description. The headings below explain how you assess using the rubric.
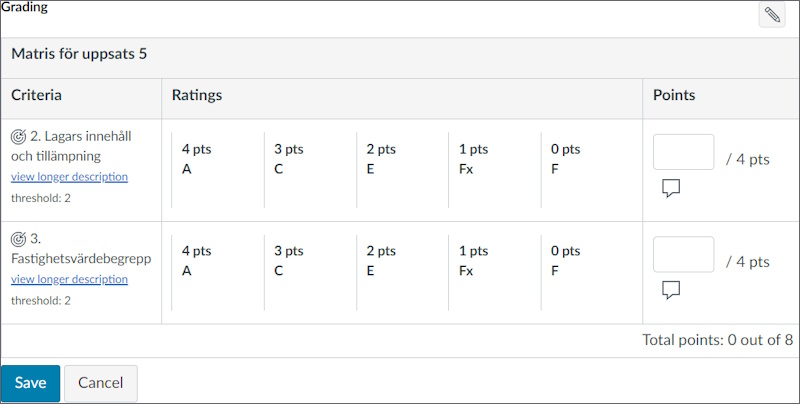
Set level or score
Mark the level the students reach for each outcome by pressing on that level. If you have points you can fill in the points instead of choosing a level in the rubric. Remember to save!
To edit the rubric after you have saved it, press “View Rubric” again.
Clarifying comments per outcome
If you want to clarify the score or the level you have set on an outcome, there is a comment function. Press the button with a speech bubble (called “add additional comments”) and write your comment in the text box. Save the rubric to save the comment.
Note! No notification is sent for these comments. A student must find and open the rubric to know if you have written a comment. For shorter comments, we recommend that you use assignment comments instead, but you can also write in the assignment comment that more details can be found in the rubric.
Check total assessment
If you chose to use the rubric’s score to assess assignments, the score from the rubric will automatically be entered in the assessment box. You can choose to fill in the score manually or leave it empty.
Overview over all outcomes
You can see the results for all outcomes in the learning mastery gradebook, if you have activated that view. If you use an outcome in several assignments, the result is calculated based on your chosen calculation method. Read more on the page Learning mastery gradebook for both teachers and students .
Note! You must use outcomes in the rubric to use the Learning Mastery Gradebook. If you have added criterion, it will look the same in SpeedGrader, but it will be empty in the Gradebook. Check that you have done it correctly according to the page Prepare for assessment using rubrics .
