Förbereda för bedömning med matriser
Denna steg-för-steg guide förklarar hur du kopplar lärandemål och kriterier till uppgifter i Canvas via en matris (rubric), med inställningar anpassade till din kurs och kursmoment. Guiden går även igenom vanliga problem som kan uppstå och hur du hanterar dem.
Stegen i guiden
För att förbereda en uppgift för bedömning med lärandemål och kriterier behöver du gå igenom följande steg:
- Koppla matris med lärandemål och kriterier till uppgiften.
- Välj inställningar för matrisen.
- Färdigställ matrisen.
- Eventuellt varningsmeddelande om uppgiftens poäng.
1. Koppla matris till uppgiften
För att kunna använda lärandemål och kriterier i bedömning måste de kopplas till en uppgift via en matris. Det finns flera sätt att skapa dessa matriser, men den vi rekommenderar är att skapa matrisen direkt i en uppgift.
Tips! En quiz skapad i New Quizzes är en typ av uppgift i Canvas och kan därför också ha lärandemål kopplade till sig.
- Gå till uppgiften dit du vill koppla matrisen.
- Tryck på knappen “+ Matris” (+ Rubric). Detta skapar en ny matris.
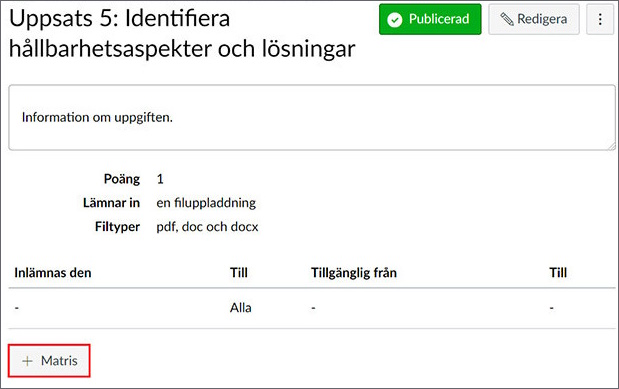
- Byt ut standardnamnet på din matris till något mer beskrivande.
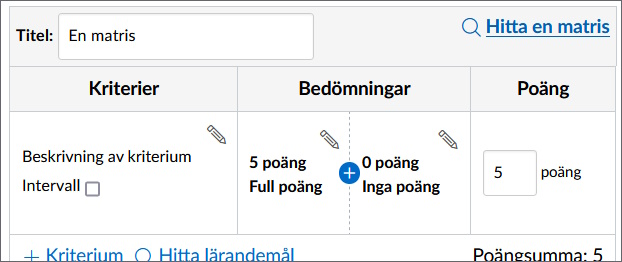
- Radera standardkriteriet som kommer med alla nya matriser.
- Matris med lärandemål: Lägg till ett lärandemål genom att trycka på "Hitta lärandemål" (Find outcome) och välj det lärandemål du vill använda från listan. Du kan se lärandemål i bedömningsöversikten för lärandemål.
- Matris med kriterier: Lägg till uppgiftsspecifika kriterier genom att trycka på “+ Kriterium”. Observera att du inte kan se kriterier i bedömningsöversikten.
- Tips! Lärandemål och kriterier kommer läggas in uppifrån och ned i den ordningen du väljer dem och de kan inte flyttas i efterhand.
Nästa steg är att välja inställningar för matrisen.
2. Välj inställningar för matrisen
Matrisens inställningar kontrollerar om och hur poäng hanteras i matrisen, samt om resultatet ska redovisas i bedömningsöversikten för lärandemål. Om du vill använda en matris utan poäng så är det här du ställer in att poängen ska tas bort från matrisen.
Välj de inställningar som passar din användning av matrisen. Du hittar förklaringar av inställningarna under rubriken "välj matrisinställningar" i guiden om att lägga till matriser (engelska, community.canvaslms.com) .
Tips! Om du använder poäng i matrisen och i uppgiften, se gärna till att totalpoängen i matrisen är densamma som i uppgiften. Annars kan studenterna bli förvirrade över vilken poäng som gäller.
3. Färdigställ matrisen
När du är nöjd med matrisen och dess inställningar trycker du på “Skapa matris” (Create rubric) eller “Uppdatera matris” (Update rubric) för att spara den. Både lärare och studenter kommer se den sparade matrisen i slutet av uppgiften.
Eventuellt varningsmeddelande om uppgiftens poäng
Om du valt att använda matrisen för att bedöma uppgiften bör totalpoängen i matrisen vara densamma som uppgiftens. Annars kommer ett varningsmeddelande dyka upp när du sparar din matris och fråga om du vill ändra uppgiftens poäng så den matchar matrisen.
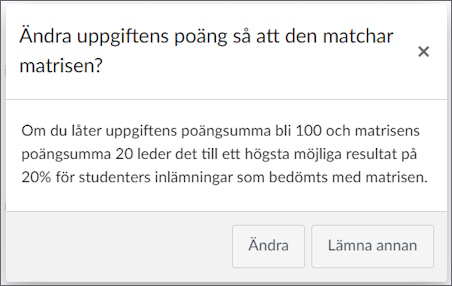
Du har tre val:
- “Ändra” (Change). Ändrar automatiskt uppgiftens poäng till matrisens totalpoäng och sparar matrisen.
- “Lämna annan” (Leave different). Sparar matrisen utan att ändra poängen.
- Stänga varningsrutan med krysset. Tar dig tillbaka till matrisens redigeringsläge.
Kontrollera bedömningsschemat
Ibland kan du behöva justera bedömningsschemat om det inte stämmer överens med nivåerna i lärandemålet. Har du till exempel lagt in en matris som bara går till bedömningen C så behöver det även reflekteras i bedömningsschemat.
Läs mer om Bokstavsomdömen och bedömningsscheman .
