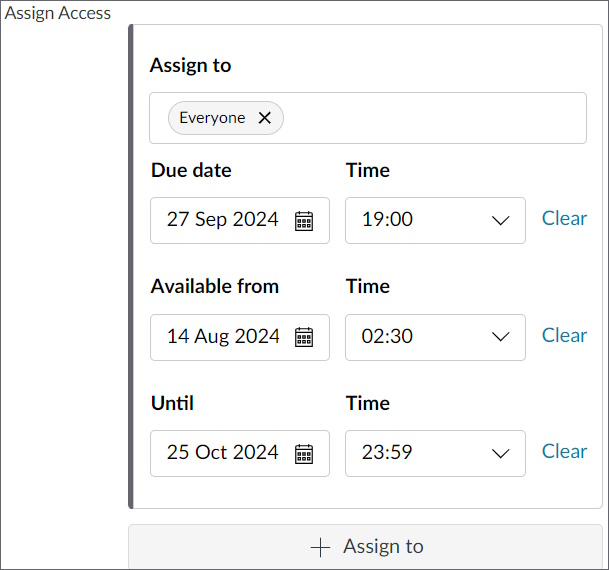More possibilities with 'Assign to' in Canvas – Now also in modules
Canvas has expanded the usefulness of the "assign to" feature and added it to modules, pages, and discussions. It's now easier than ever to differentiate content for your students, as you're no longer limited to just using assignments and quizzes. Learn about the latest updates and how you can take advantage of them in your teaching.
New, yet old feature in Canvas: Assign to more people!
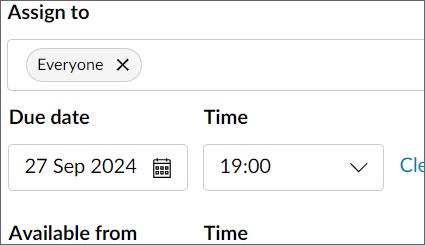
Canvas has updated the "assign to" function and made it available in more places in the platform. In addition to assignments and quizzes, as before, you can now use "assign to" in modules, pages, and discussions (both graded and not graded). This means that you can easily customize visibility and access to course content based on specific sections or individuals, creating a more tailored learning experience. This can simplify the structure in courses with differentiated content, for example courses that have several course offerings in the same course room.
How it works in modules
To assign content within a module, press the options button (the three-dot icon) next to the module's content [1]. There you can now select "assign to" [2] and decide which students or sections should have access to specific material.
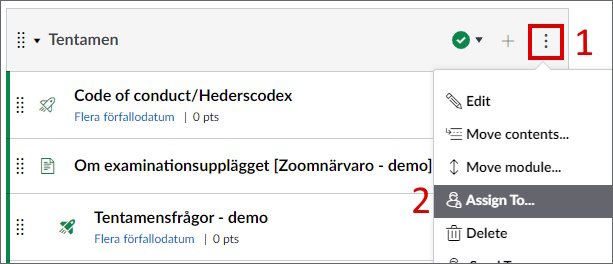
Module content can also be assigned via modules, by pressing the options button next to the module content. For module content, it is also possible to specify the date of assignment, which is not possible for a module.
Changes to the "assign to" feature
With the new update, there have also been some changes to the feature that are intended to simplify use.
Faster and easier use
You can now edit the settings for "assign to" without having to open the full edit mode, which will save you time if you need to update it after you created your content. For assignments, discussions, and pages, there is now a separate "Assign to" button next to the edit button, which opens up a sidebar where you can edit the assignment.
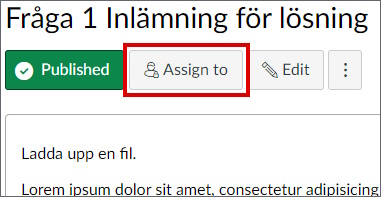
You can also edit "assign to" by pressing the option button when you are in the list view for quizzes, assignments, discussions, or pages, just like when they are in a module.
Modernized interface for date management
The update also includes a more modern and easy to use look for managing dates. The "Available from" and "To" dates are now displayed in separate rows. In addition, you can now select time from a drop-down list, simplifying entry and minimizing the risk of mistakes.