Create a new study plan - Principal supervisor
It is you as the principal supervisor who takes the first step in creating a new study plan for the doctoral student.
Please note: the assistant supervisor should not create the first study plan, since the person who does this is automatically assigned the role of principal supervisor in the study plan.
1) Log in to the ISP system
2) In the left menu, click Study Plans
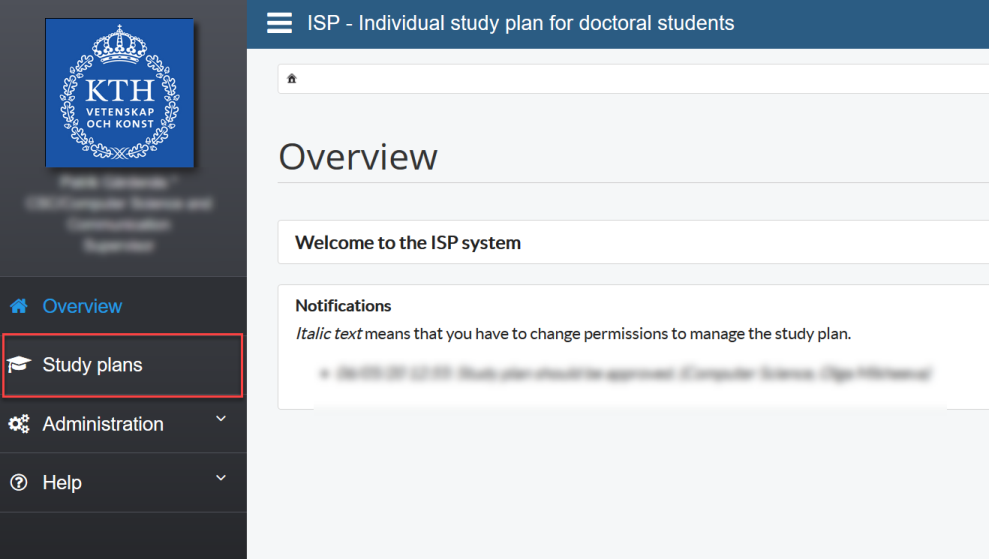
3) Click Create Study Plan to initiate a new study plan
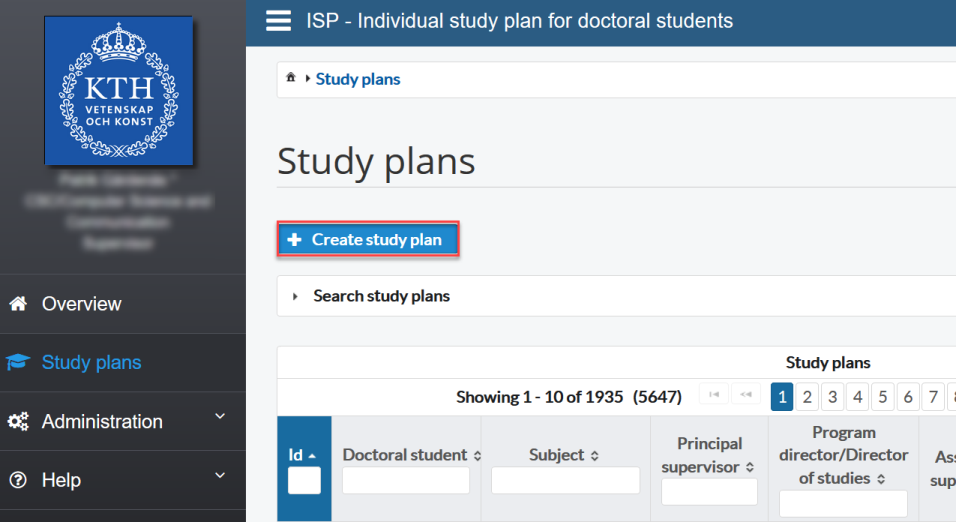
You can search by civic registration number, first or last name.
4) Click Search to bring up the doctoral student (s)
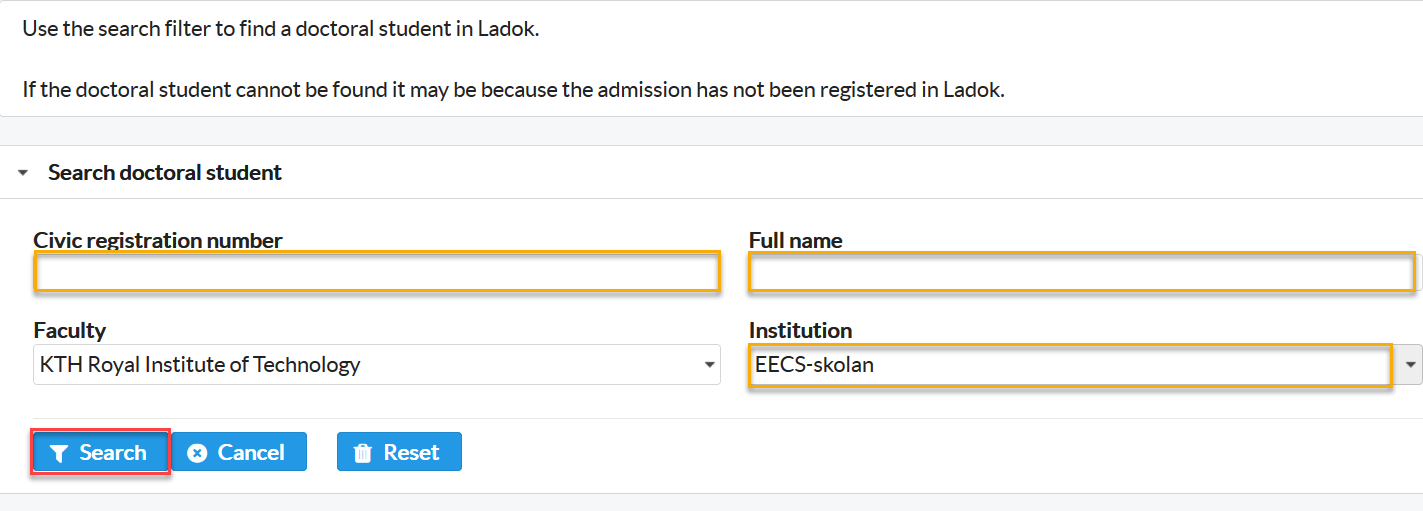
5) Click Select for the doctoral student for whom you want to create the study plan
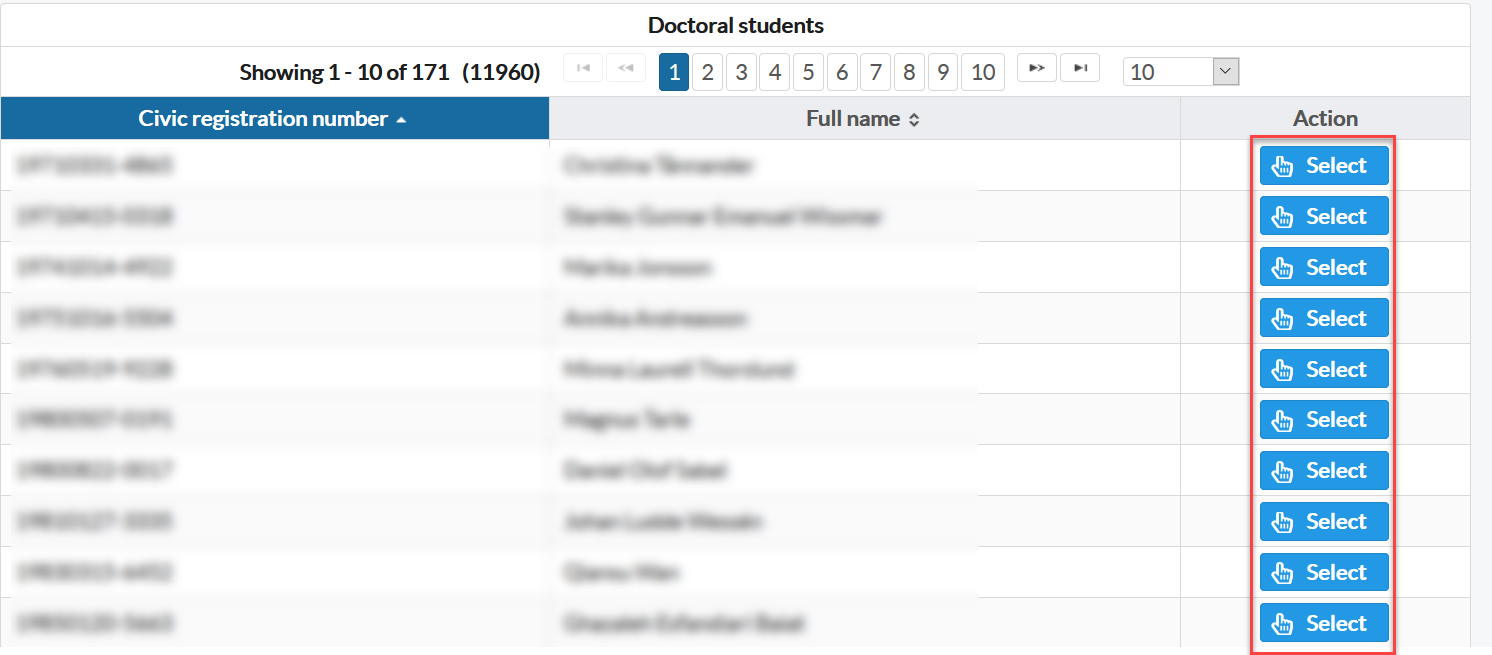
6) Make sure the information is correct and click Create Study Plan to initiate a new study plan
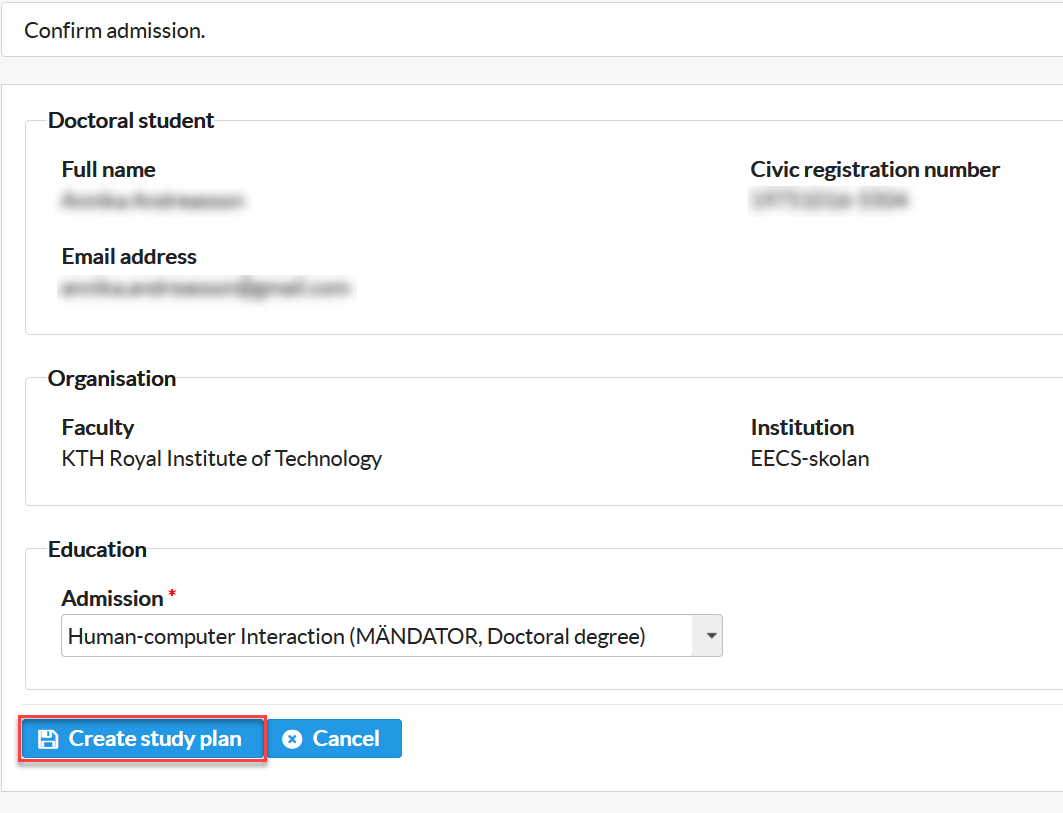
Now the study plan is created and opened in front of you. From now on, the study plan is available for you as the principal supervisor and your doctoral student to edit. The doctoral student is informed by an automatic e-mail that the study plan is created and accessible. As the principal supervisor, you do not need to do anything further for your doctoral student to have access to the study plan.
7) Click Edit to review and enter information on the respective menu.
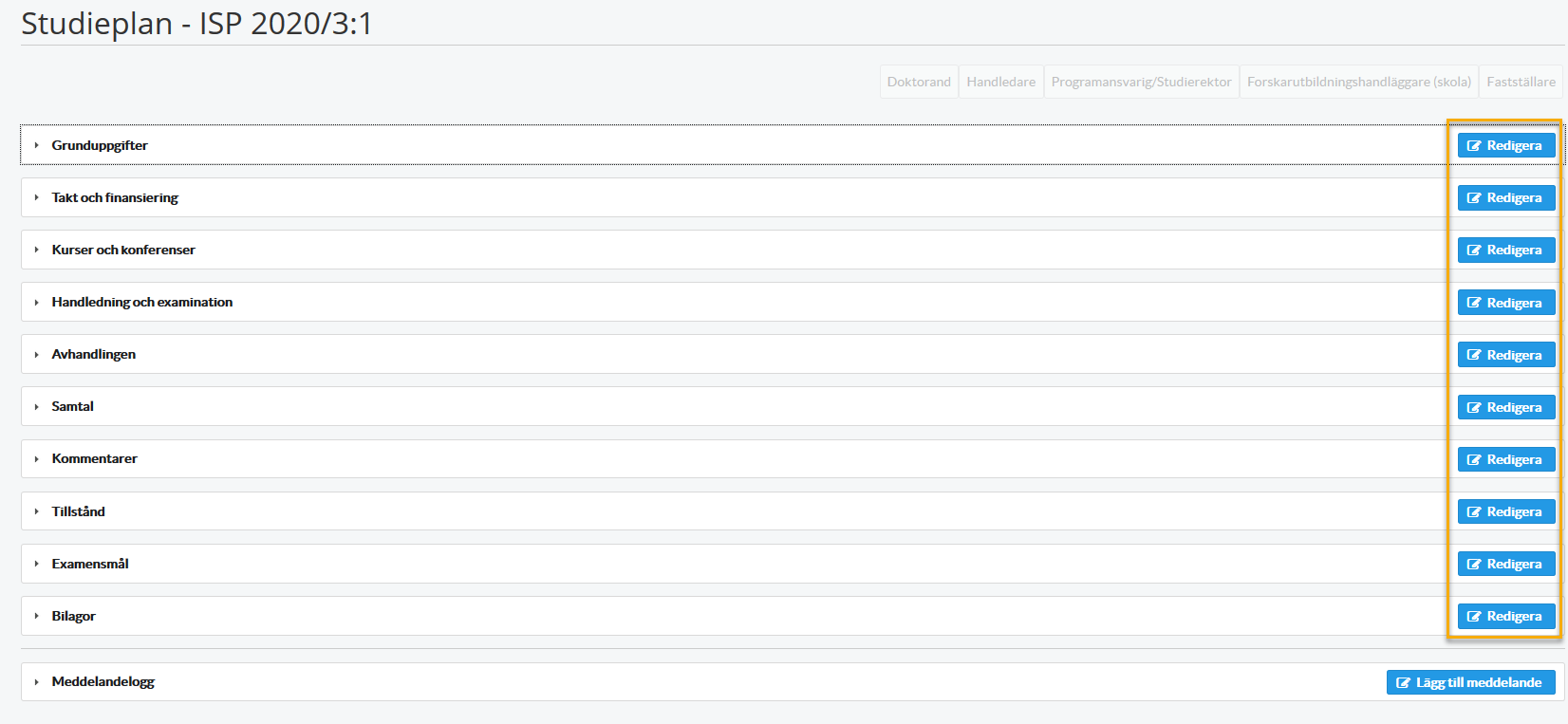
8) When you have finished editing, click Save at the bottom of the section.
All sections (Basic information, Rate of study and Student finance etc.) have their own Save button - so you only need to save where you have edited something.
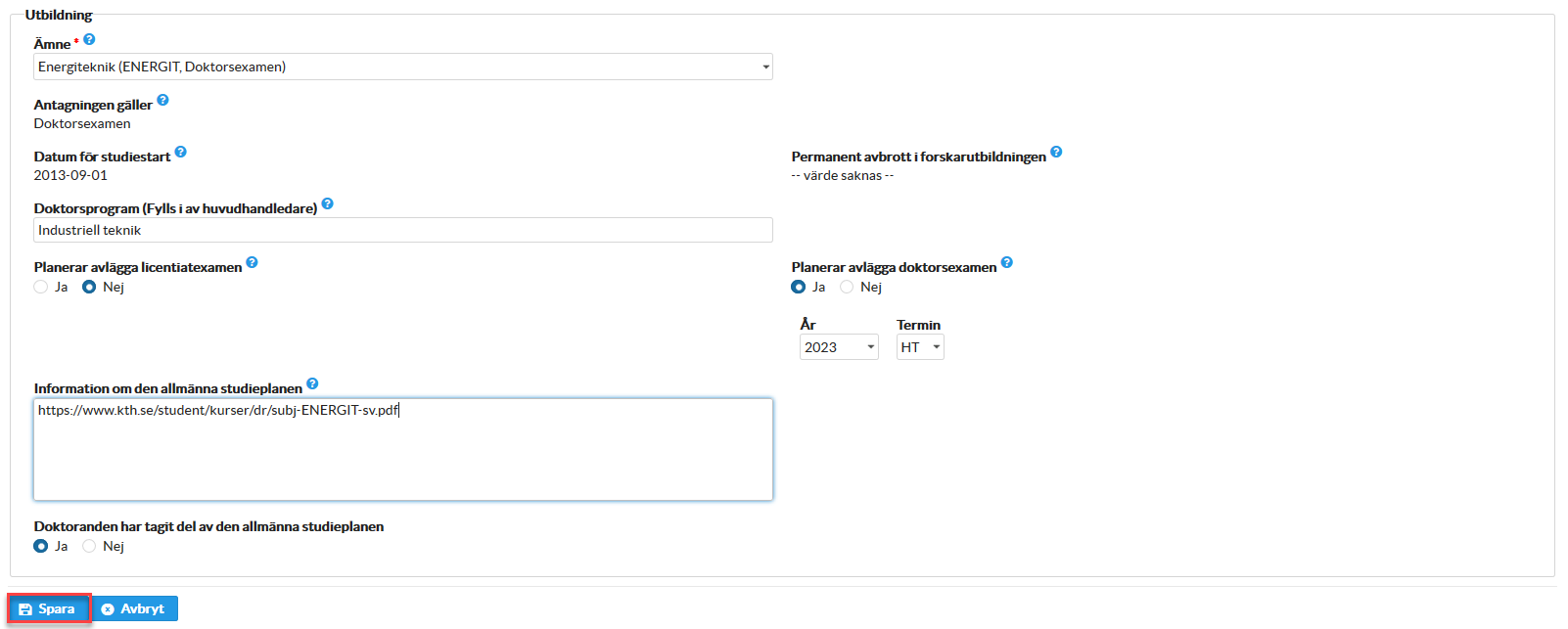
The syllabus is now in the status Created and is available for both the principal supervisor and the doctoral student to edit until the doctoral student presses the Approve button, and the study plan enters the approval process.
Please note that the doctoral student makes the first approval after creating the study plan.
The principal supervisor then sends the study plan to the programme director / director of studies for approval.
Copy previous ISP, when creating a new ISP
Since the spring release of 2024, there is a function to copy the content from a previous study plan, when creating a completely new study plan, for example when starting a new subject or when moving from an admission to a licentiate degree to an admission to a doctoral degree.
The function works if these conditions are met:
- It is the same doctoral student
- If the subject is the same, the new admission needs to be of a different admission type (for example doctoral instead of licentiate) than the old study plan that is copied from
- If the subject is different, the admission type can be the same or different than the old study plan
- There can only be one current (un-archived) study plan for a certain admission type for a certain school. For example, a doctoral student at the ABE school can only have one current study plan with the admission Doctor. If a user tries to create a second study plan with the same admission type at the same school, the copy function will show but an error message will be displayed when the user tries to copy and create. The first study plan must therefore be archived before the second one can be created.
It works like this:
- All manually filled in information is copied, for example free text boxes and planned activites, as well as information that is chosen from lists, like assistant supervisor and programme director/director of studies.
- Ladok data, like completed courses, is not copied from the old study plan, but imported again from Ladok.
- The message log is not copied, since that is local to the old study plan.
- The user that creates the new study plan is automatically made principal supervisor in that study plan.
Step by step:
1. Press "+ Create study plan"
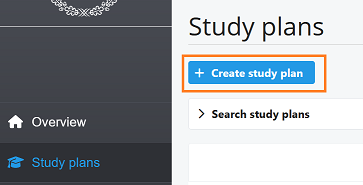
2. Search out the doctoral student with the civic registration number format "1985XXXX-XXXX" and chose the right school.
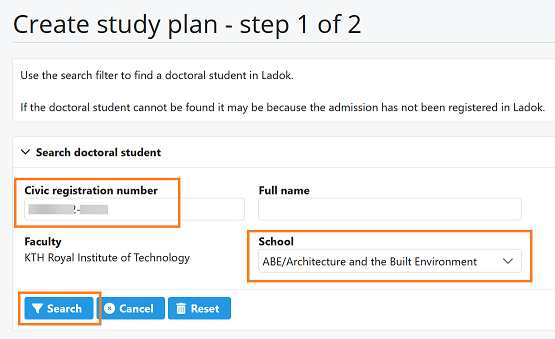
3. Select the doctoral student

4. Choose the new admission in the dropdown menu, and press "Create study plan"
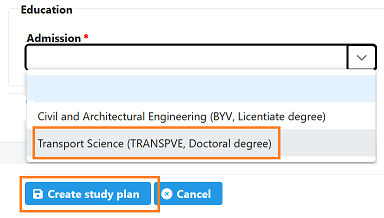
5. Choose to copy data from the old study plan by clicking the radio button, or to not copy the data by not clicking it
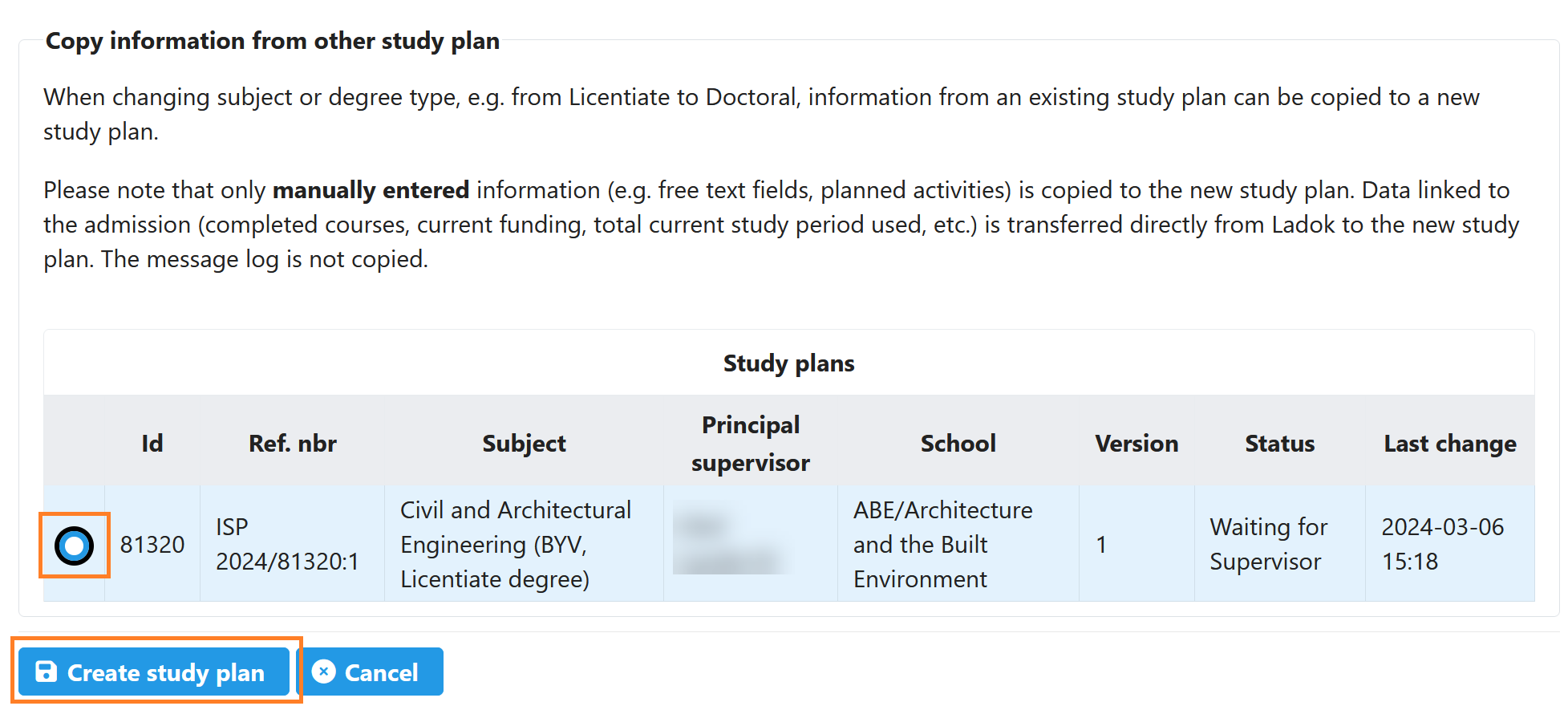
6. A pop-up window lets you know that you will be copying data, if you chose to
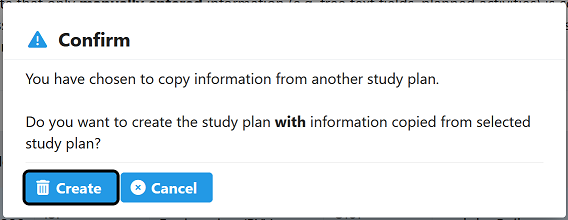
(7. If you forgot to check the radio button, or chose to not copy data, another window will tell you that is about to happen)
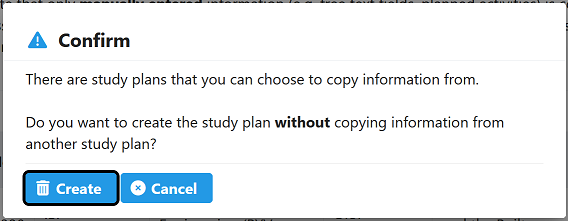
8. The new study plan with copied data is then opened:
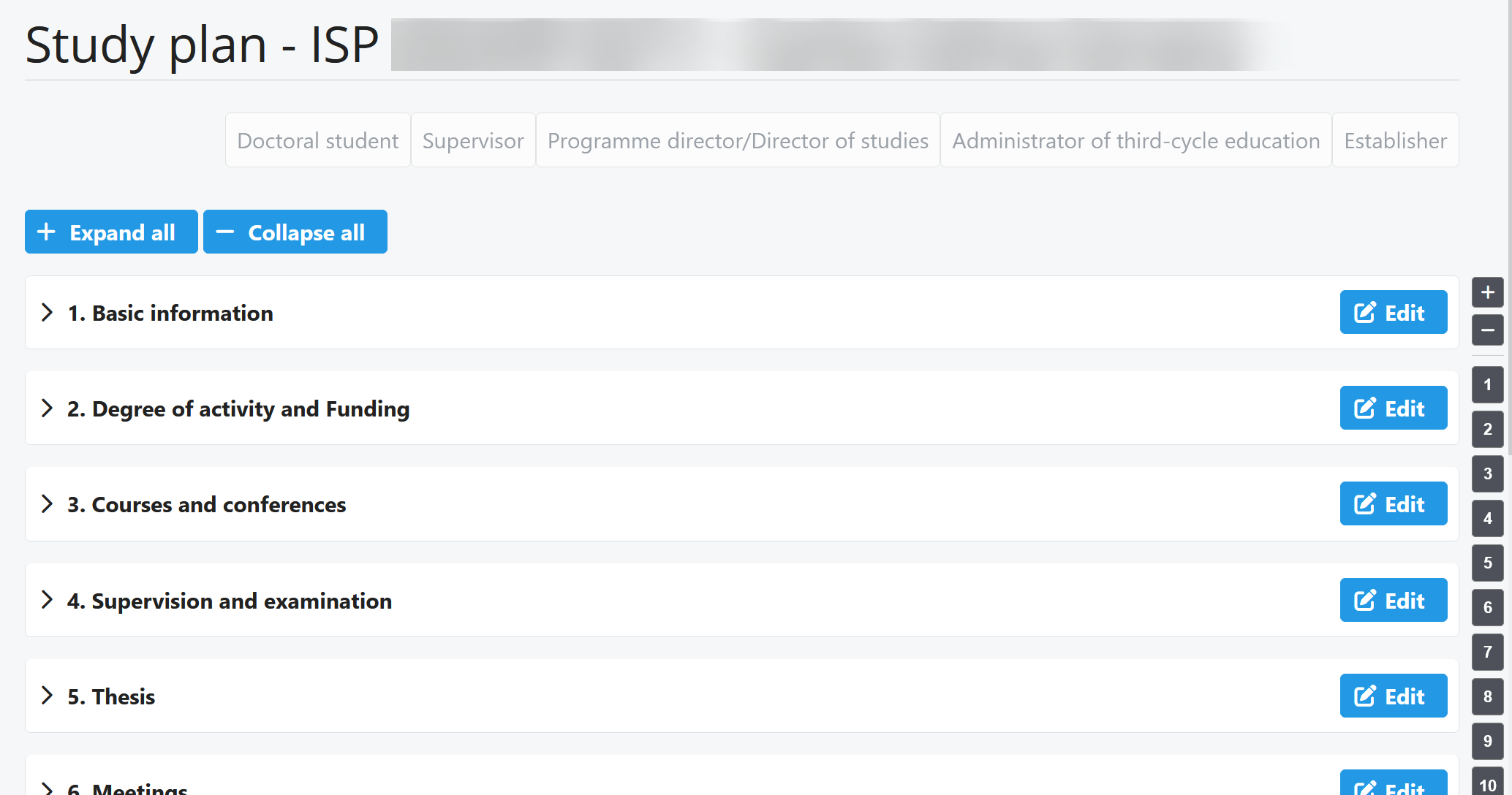
Warning about simultaneous editing in Created mode
Importantly, only one user at a time can edit and save changes in the study plan.
The reason is that the system can only save the changes made by one user, if two users are working on the plan at the same time, meaning that the changes made by the other user will be lost.
The system warns if one user is already editing the study plan, and a second user opens the study plan for editing:
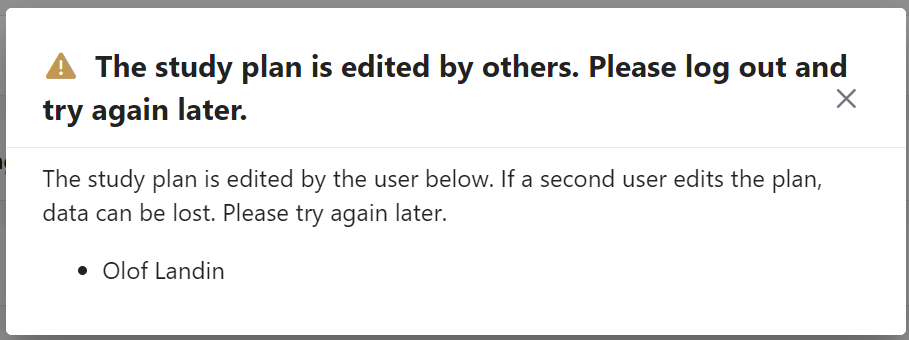
If a second user still opens the study plan for editing and one of the users saves their changes, the last user to press Save will not be able to have their changes saved, and receives this error message:
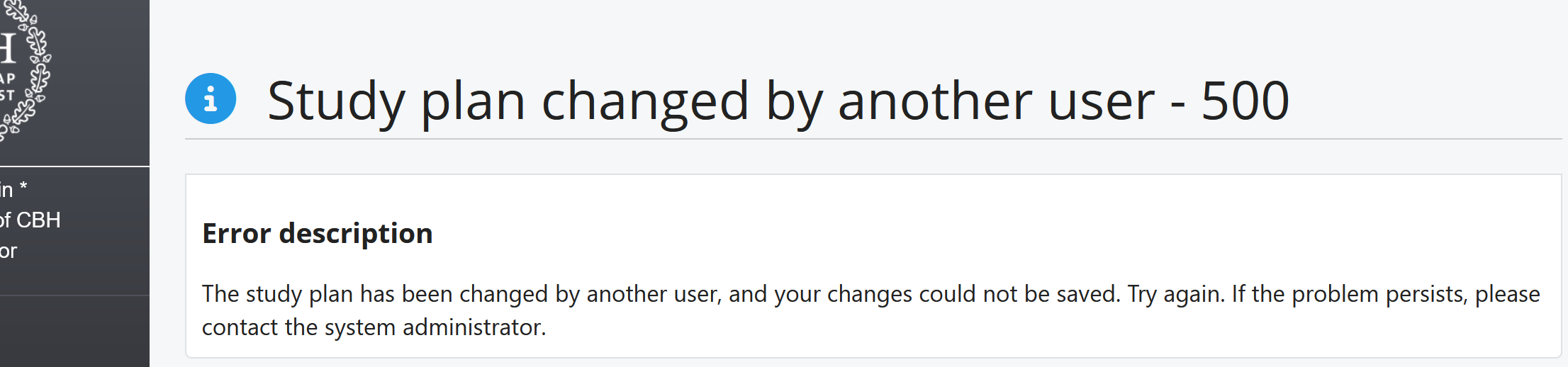
a

