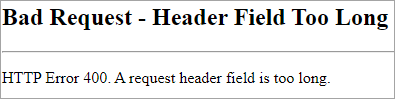Clear web data in web browser
About clearing web data in your browser, when websites are not working as they should.
If you can't sign in to a website or the website isn't working as you expect, you can try clearing the web data in your browser to fix the problem.
Here you find tutorials that show how to clear the browser's cache, cookies and browsing history in different browsers and on different platforms.
Find the name of your web browser
If you are unsure of which version of the web browser you are using, follow these steps:
- In your browser, open the menu. The symbol is usually three dots, three dashes or a gear symbol.
- Open the "Help" submenu.
- You should now see a selection called "About [browser name]"
If you do not see the instructions for your specific version or browser, search the browser's Help menu for "Clear Cache / Clear History".
Note! Restart your browser after clearing it according to one of the reference guides.
Clear web data in a preferred web browser
Here we refer to the most popular browser support websites where information is updated by the provider of the specific browser.
View and delete browser history in Microsoft Edge (support.microsoft.com)
Clear cookies and site data in Firefox (support.mozilla.org)
Clear browsing data in Google Chrome (support.google.com)
View and delete your browsing history in Internet Explorer (support.microsoft.com)
Clear your browsing history in Safari on Mac (support.apple.com)
Remove stored cookies and data in Safari
Clear the history and cookies from Safari on your iPhone, iPad, or iPod touch (support.apple.com)
Clear web data in Google Chrome on Android (support.google.com)
If you are using a different web browser on your device, visit that browser's support website for instructions.
Clear specific cookies in a preferred web browser
Delete cookies from a specific site in Edge (support.microsoft.com)
Clear cookies for any single website in Firefox (support.mozilla.org)
Delete specific cookies in Chrome (support.google.com)
Clear cookies in Safari on Mac (support.apple.com)
Clear the history and cookies from Safari on your iPhone, iPad, or iPod touch (support.apple.com)
Delete cookies from a single site in Chrome on Android device (support.google.com)