Start using the peer review function in Canvas
This page will guide you through the things you should have in mind while using the peer review-tool, and show you how to set it up in Canvas.
Activating peer reviews: Peer reviews in assignments and discussions
Canvas has a simple function for using peer reviews on assignments and discussions that can also be used for group submissions. All assignments have a checkbox for the peer reviews called “Require peer reviews”. Click the checkbox in order to activate peer reviews for that assignment.
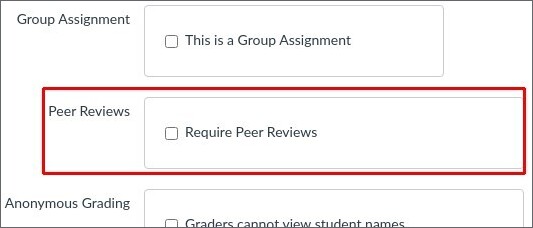
Note! If the students will upload a file, make sure the assignment only accepts compatible file types: A list of file types compatible with Canvas DocViewer (Canvas Community) .
In order to use peer reviews in a discussion, the checkbox next to “Graded” has to be checked. This will make it be seen as an assignment in Canvas, and you can get access to almost the same settings as when you create an assignment, “Require peer reviews” included. When you check the checkbox for “Require peer reviews” you will be able to see the settings for peer reviews. You can read more about that below.
Manual or automatic assignment
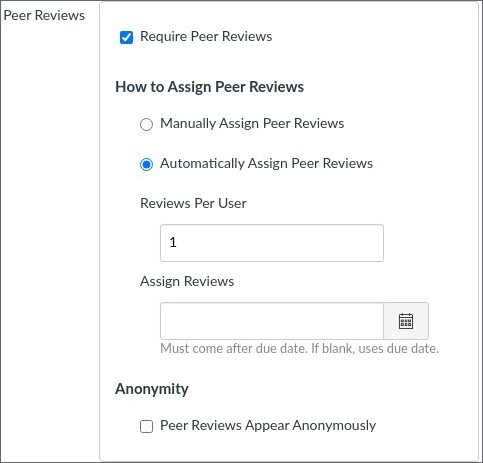
You can assign the Canvas peer reviews in the two following ways:
- Manually. You, as a teacher, assign the peer review groups. You can do this at any point during the course, even before the students have submitted their assignments or if the peer review has been assigned automatically first.
- Automatically. Canvas assigns the peer review only to the students that have submitted the assignment. If no date is set for assigning the reviews, they will be assigned by the due date.
E-learning recommends using the automatic option as your standard option. This means that only the students that have submitted the assignments will be assigned a review. If they haven’t submitted the assignment, they won’t get to read another student's submission either. Using the automatic assignment will avoid issues where, for example, a student is kept waiting because the one who is supposed to review their submission have forgotten the assignment.
Note! Canvas shows the same date for when the peer review should be completed as it did for the assignment, because it is not possible to set a seperate date for the peer review. We recommend that you clearly print out when the peer review should be submitted in the assignment itself.
Assignment date and Reviews Per User
In manual assignment there are no restrictions regarding how to assign the reviews or how many reviews each student gets, but you have to remember to do it. Click on “Peer reviews” when you have opened the assignment and decide which students will review which students by adding the name of the students that should be reviewed underneath the name of the reviewing student.
If you use the automatic assignment you have to specify how many assignments each student shall review, and when the peer reviews shall be assigned. Put the number of assignments each student shall review in the “reviews per user”-box, and put the date when the students shall get access to the assignments they shall review in “assign reviews”. Please note that the “assign reviews”-date must be after the due date of the assignment. If you leave the “assign reviews”-box empty the due date will be used.
Note! If the students get more than one attempt to submit their assignment, they might submit a new document after the due date, even if another student has started their peer review. This can be avoided if the peer reviews get assigned after the availability date has passed. You might also avoid it by giving the students clear instructions of when they can start with their peer reviews.
Anonymous peer reviews
The final setting is whether the peer review should be anonymous or not. The standard setting is for it not to be anonymous, but if you check the anonymous checkbox the student's names will be changed to “Student X”, where X is a number. The order of the students is random for each assignment. This means that “Student 1” in one assignment is not necessarily the same as “Student 1” in another assignment.
Note! The students will not be able to get annotations if the anonymous peer review is activated. This is because DocViewer, which is the Canvas document reader, doesn’t allow anonymous annotations. This affects both the teachers and the students.
Peer reviewing in effect
What the students see when they give peer review is explained here.
The students use the same tool as the teachers
When the students peer review an assignment, they get access to everything you, as a teacher, have access to in SpeedGrader, if it is added in the assignment. The students cannot grade other students. The interface for students is explained in more detail in the student guide to Peer review in Canvas (kth.se) .
The importance of assessment rubrics
Students are often not used to giving feedback on assignments as they are students, not teachers, and might need support in order for the feedback to be fair and equivalent among all students. The support can take many different shapes, but one of the most effective ways is to let the students use an assessment rubric.
A well composed rubric has many advantages. It will help the students to interpret and evaluate an assignment in a similar way. The students get access to the grading criteria in a clear and structured way, which will help them understand what they should focus on the next time they write an essay, for example. The students are also more likely to give more "harsh" (constructive) feedback on an assignment when they have a rubric that distinctly tells them what level the essay is on. Otherwise, they might just want to give their peers kind comments.
E-learning recommends that you, as a teacher, keep an open dialogue about the assessment rubric before the students are supposed to use it, in order for the students to understand how the rubric should be interpreted. It is also good if the students are given the time to model their own version of an assessment rubric as a group assignment, in order to increase the understanding of the course's assessment criteria and the course objectives. This will give a good base for a discussion and comparison with the rubrics that you, as a teacher or examiner, will use.
Teacher evaluation of peer reviews
There are instances where you, as a teacher, want to evaluate the peer reviews. This can be if the peer review counts towards the final grade, or if you need to do it in order for the students to take the assignment seriously. Canvas does unfortunately not have internal functionality for grading the peer reviews or to set a due date for the peer reviews. You can, however, access the students peer reviews and create a new assignment where you can grade them.
E-learning recommends that such an assignment:
-
has a written assignment description stating how the students are supposed to carry out the peer review, even if they already have gotten this information earlier
-
has the grading scheme “complete/incomplete”. Only use letter grades if the peer review is a part of the final grade
-
has the submission type “no submission”
-
has the due date set to when the peer review is supposed to be done. This will be the date that the students will see in their To-do-list.
