How to create an advanced poll
Polling questions can be created in advance of the meeting, or done during a live session. If you create or edit a poll during a live meeting, you will be directed to the web portal to complete the process.
- Sign in to the Zoom web portal.
In the navigation menu, click Meetings
- Click on the topic of your scheduled meeting.
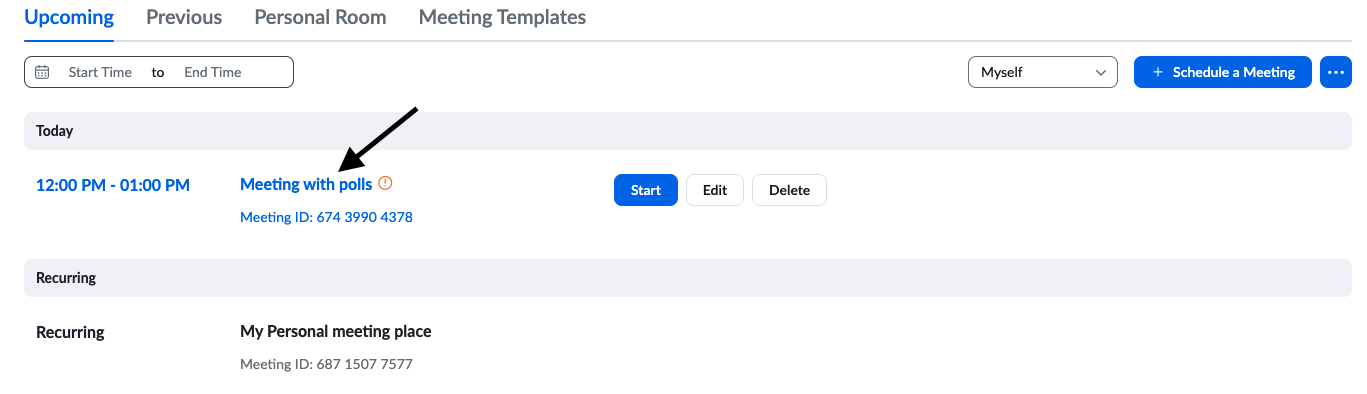
4. Scroll to the bottom to find the Polls/Quizzes tab.
5. Create and select Advanced Polls and Quizzing.

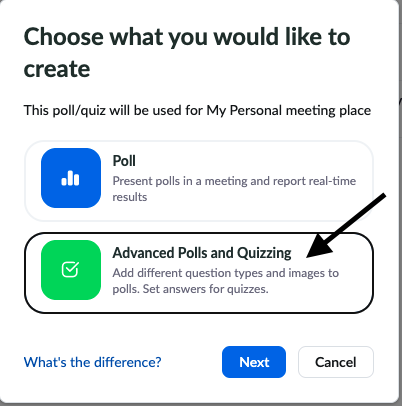
6. Click Untitled Advanced Poll to change the name of this set of polls.
7. Click on the question area to edit the following details:
- Click the Untitled Question area to edit the name of that polling question.
- To the right of the name of the polling question, click the drop down menu to choose the type question:
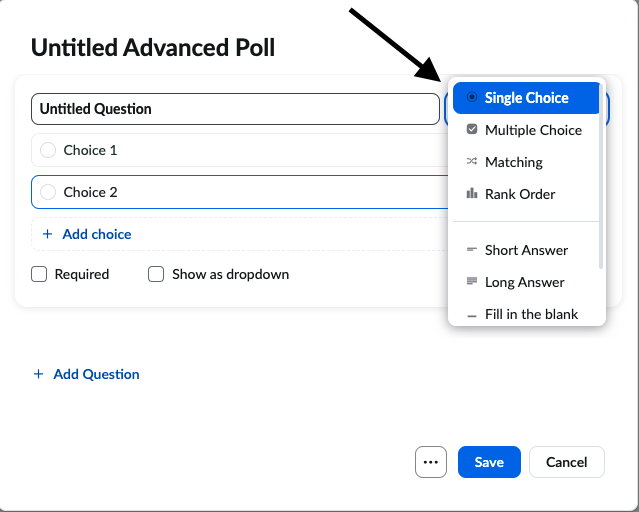
-
-
- Single Choice: Poll participants can select only one of the provided answers. Possible answers can be listed all at once or under a drop-down menu.
- Multiple Choice: Poll participants can select multiple of the provided answers.
- Matching: Poll participants can match prompts on the left side with answers on the right side. Order of prompts and answers can be adjusted as needed. Up to 9 prompts can be provided for each question, with the possible matches ranging between 2-9 options.
- Rank Order: Poll participants can rank each item based on the provided scale. Up to 10 items can be provided for each question, with the scale allowing a range of 2-7 options.
- Short Answer: Poll participants can respond with a short answer response. The minimum and maximum allowed characters for the response can be set.
- Long Answer: Poll participants can respond with a long answer response. The minimum and maximum allowed characters for the response can be set.
- Fill in the blank: Poll participants are presented with the statement and a blank, asking them to fill in the missing information based on the statement and other context provided. Multiple blanks can be added and each blank has its own answer box.
- Rating scale: Poll participants are given a statement or topic, then are given the opportunity to rate the topic on a given scale. The range of the scale can be adjusted from the default of 1-10, and the ends of the scale can be labeled to indicate what the scale is based on, for example Not likely to Extremely likely.
- Click the blank for each choice to enter an answer for participants to select from.
- Click Add Choice, Add Row, Add Column, Add Prompt, or Add Answer (depending on the type of poll question selected) to add additional answer options.
- Trash bin icon
: Delete the current polling question.

-
: Click here to access additional options:
- Upload Image: Allows an image to be uploaded and displayed below the question.
Note: Images must be either PNG or JPEG format.
- Duplicate Question: Duplicate the current polling question as it currently is.
- Select the check box next to Required to ensure a question must be answered before a participant can submit poll answers.
8. (Optional) Click Add a Question to create an additional question.
Note: Each question and individual answers for a question can be reordered as needed.
9.Click

the button to access the following option:
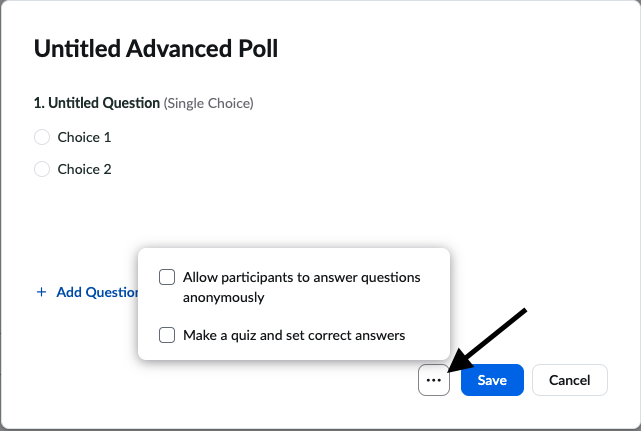
- Allow participants to answer questions anonymously: Poll participants can choose to have their answers associated with themselves or to provide answers to the poll anonymously.
- Make a quiz and set correct answers: See the following section for more details.
10. Click Save
11. To edit an exiting poll click on the Pencil icon : Edit the existing poll.

During the meeting, all questions under a single poll will be asked when launched. You can create additional polls to ask questions at a different time during the webinar.

