Add or randomize questions from a New Quiz item bank
Questions can be added to a quiz in three ways with New Quizzes item banks. You can either choose specific questions, put all the questions in a random order, or randomize a certain number of questions. This guide explains the three ways and also gives you a walk-through in how to edit a question added from an item bank.
Add specific questions from an item bank
To add questions to a quiz, you need to be in the quiz and then find the item bank you want to use. To add a specific question to a quiz:
- In your quiz, press the "Item Banks" button. This will open a list of the item banks you have access to in the course.
- Find the item bank you want to use and tap the name.
- Go to the question you want to add and press the plus sign, called "add question to this quiz". The question will appear at the top of your quiz.
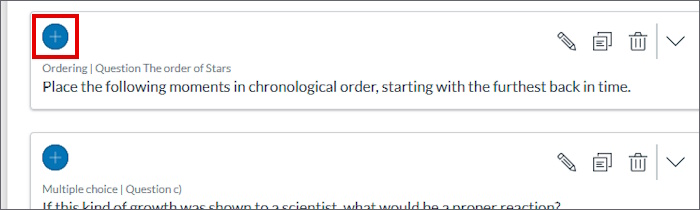
Tip! You may need to scroll up completely to be able to close the item bank when you're done. The X-button usually hides after you add a question to a quiz.
Randomize all or a certain number of questions
Randomizing questions from an item bank is done in a similar way to adding specific questions to a quiz. Here's how to randomize questions:
- In your quiz, press the "Item Banks" button. This will open a list of the item banks you have access to in the course.
- Find the item bank you want to use and tap the name.
- Press the "+All/Random" button. At the top of the quiz you will now have a new box. If you want, you can now close the item bank.
- Tip! You may need to scroll up completely to find the X-button to close the item bank.
- Open the new box by tapping anywhere in it, or the edit button (the icon of a pencil).
- Choose how you want the questions to be selected from the question bank, you have two choices:
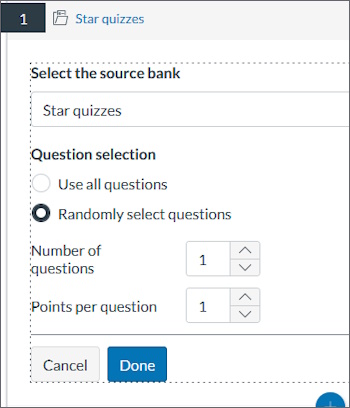
-
"Use all questions". All questions in the item bank are entered in a random order (different for each student).
-
"Randomly select questions". Set how many questions you want to be randomly selected from the item bank. Both the order and the questions used will be different for each student.
-
-
Set how many points each question should be worth (at least 0 points). Note that you must give all questions the same point score and that the points the questions have in the item bank will be ignored. The points you enter is the only one that will apply to these questions.
-
Press "Done" when you're happy with the settings.
In the quiz, you will only see a box with information about which item bank is used, the number of questions and points per question. Since the questions are randomized every time a quiz attempt is initiated, they can only be displayed in a real attempt or in the preview.
Edit questions from item banks
You can only edit the points and some options for the questions that you added from an item bank. If you want to edit the content, you must do so in the item bank. Be aware, however, that this will affect all quizzes where you have added the questions, not just the current quiz. The only exception is quizzes that at least one student has started, they will remain unchanged.
Canvas will warn you if you try to edit a question that is in an initiated quiz and ask if you want to edit a copy instead. This is completely harmless and will mostly affect the statistics for the question.

The copy will replace the existing question in the item bank and linked quizzes, except for the initiated quizzes. The changes will only apply to unused quizzes. This is very useful if, for example, you want to edit a mistake or update time-sensitive information for the next course offering.
