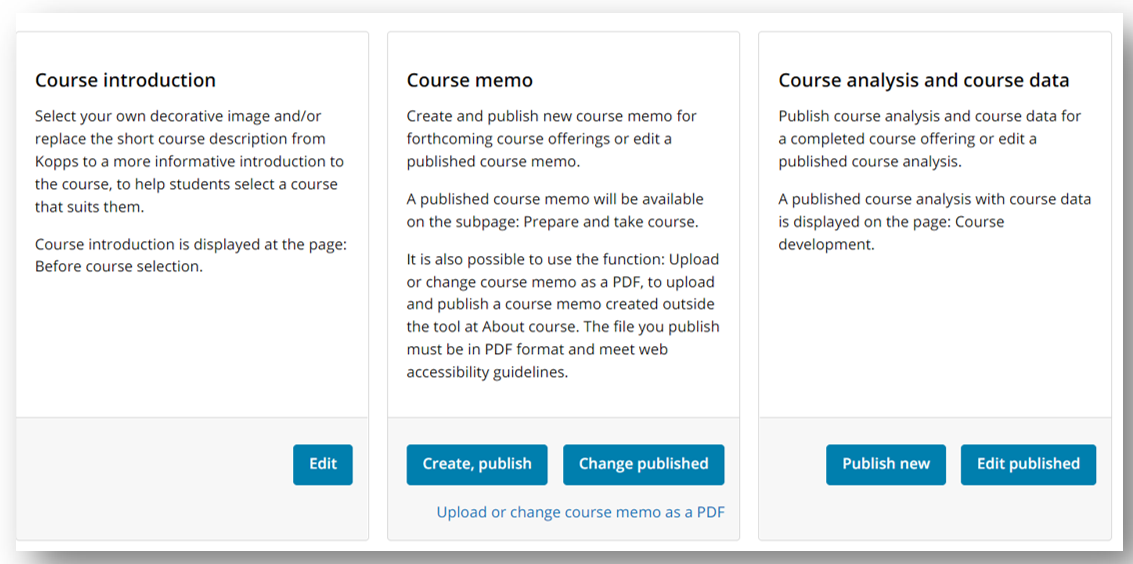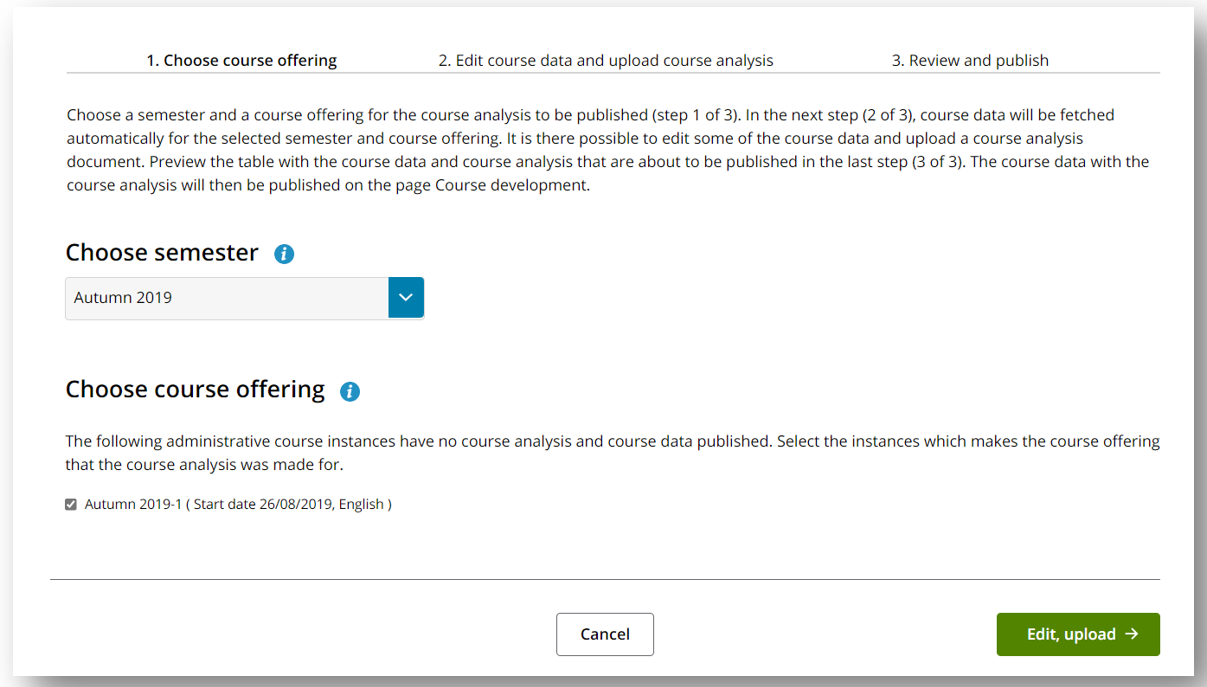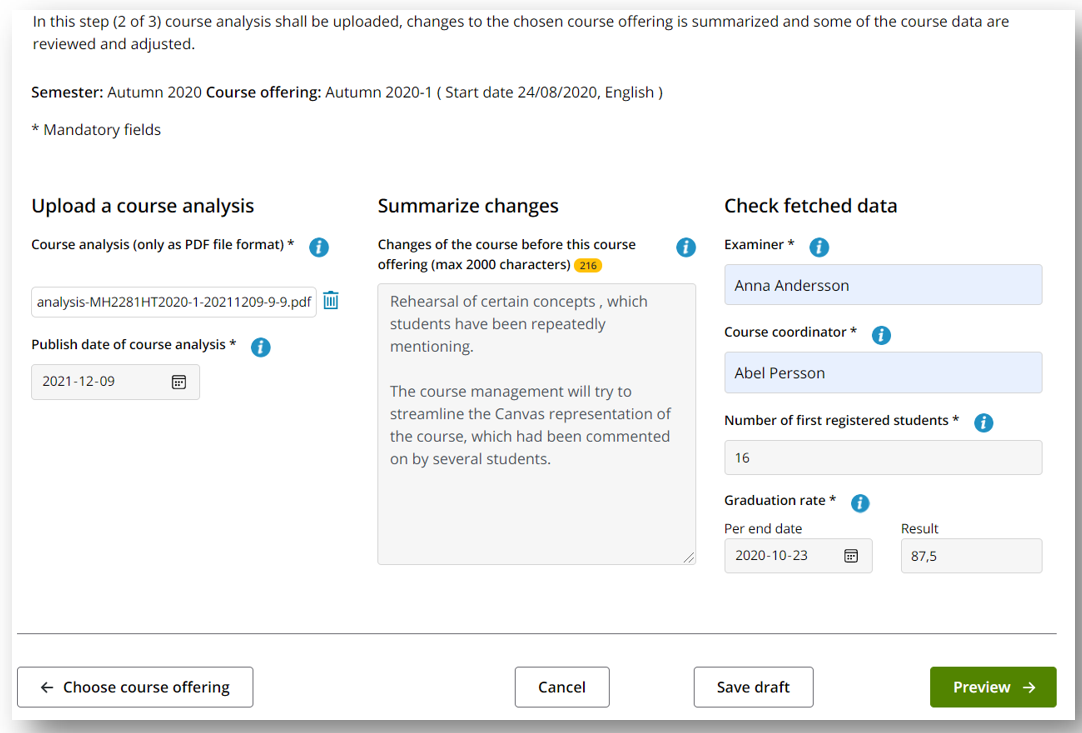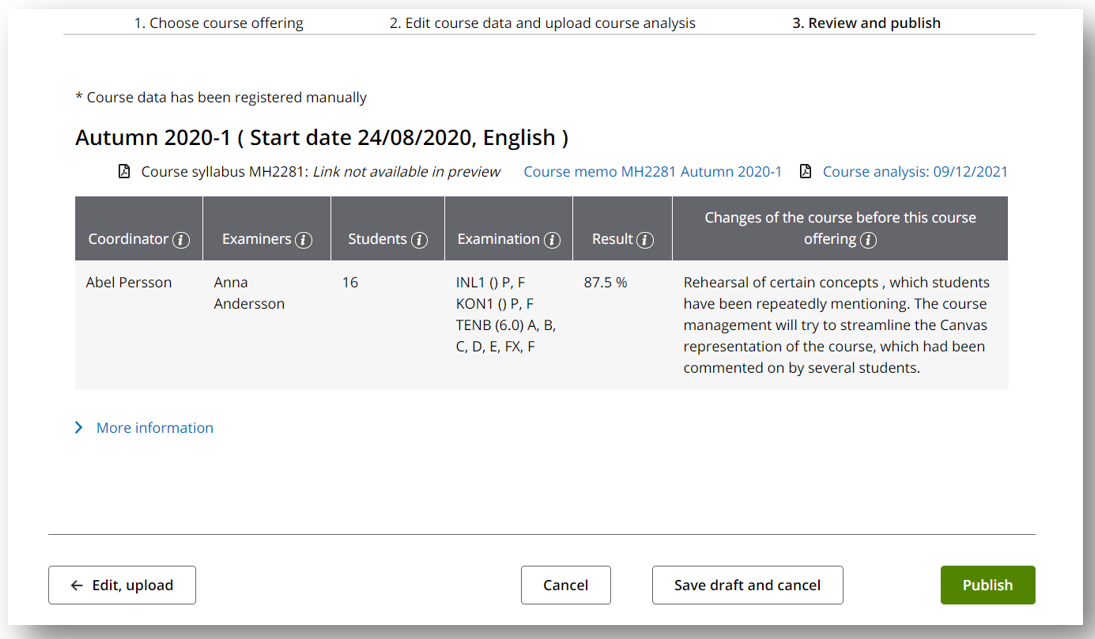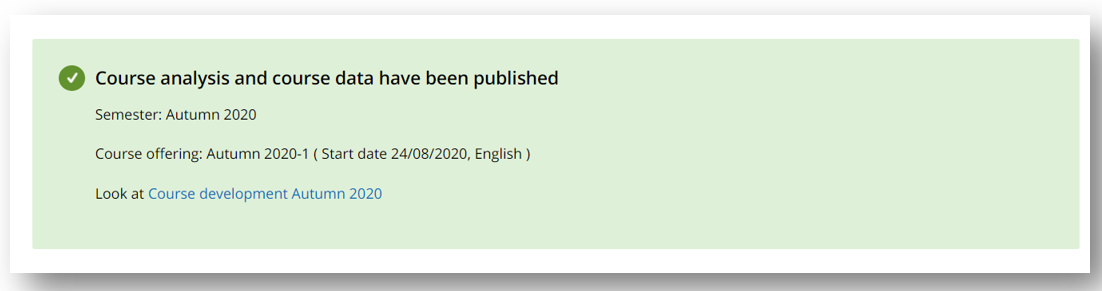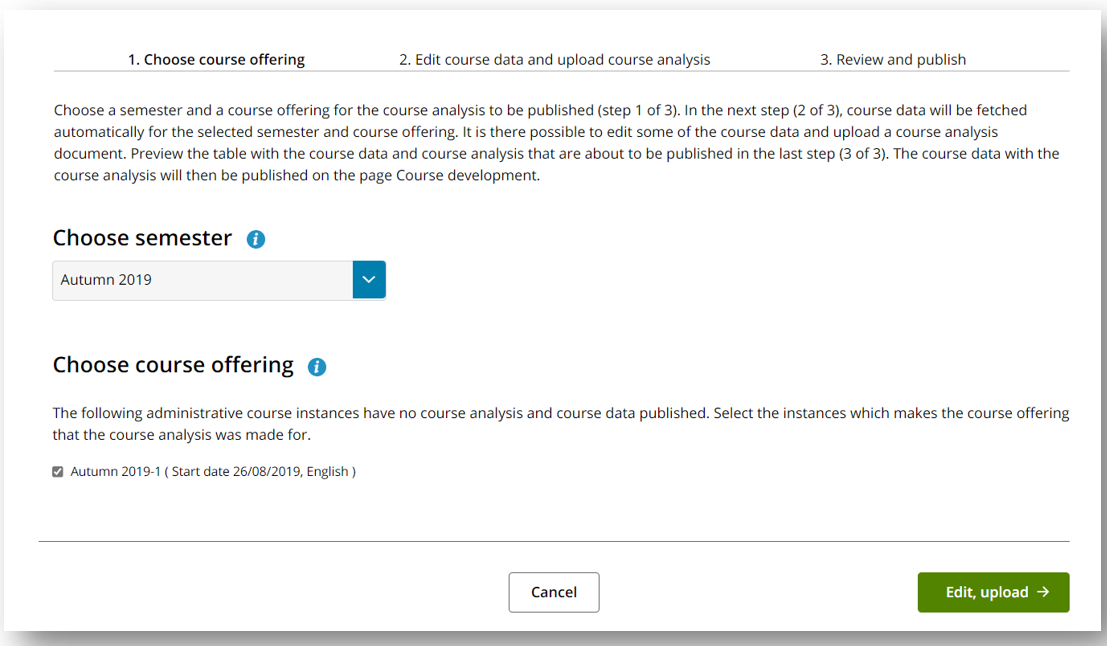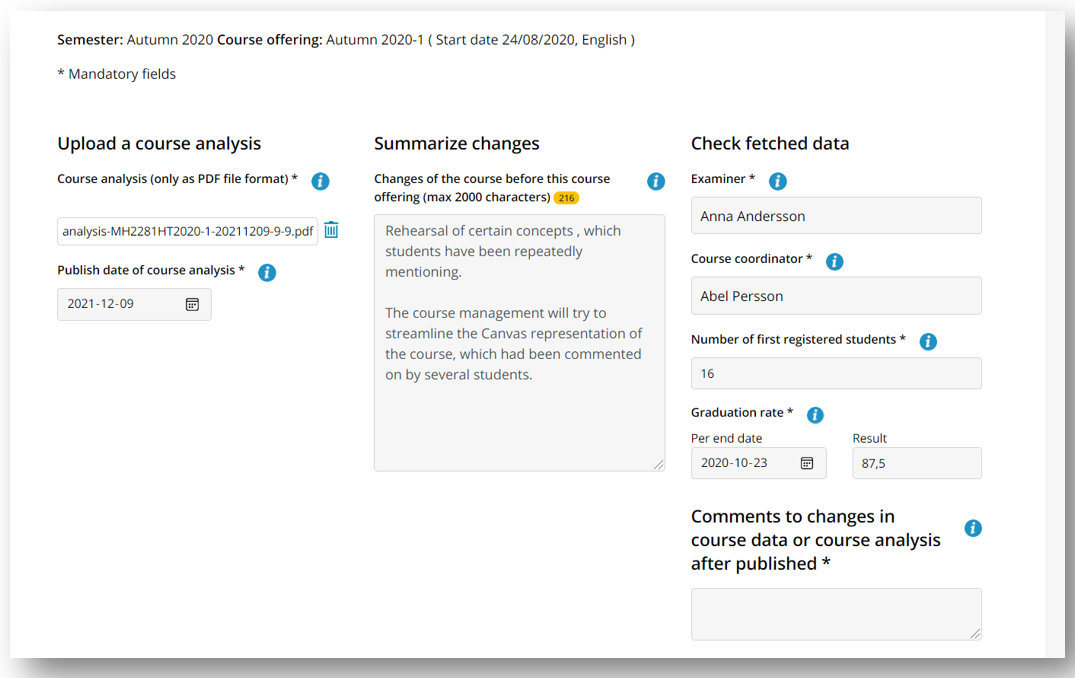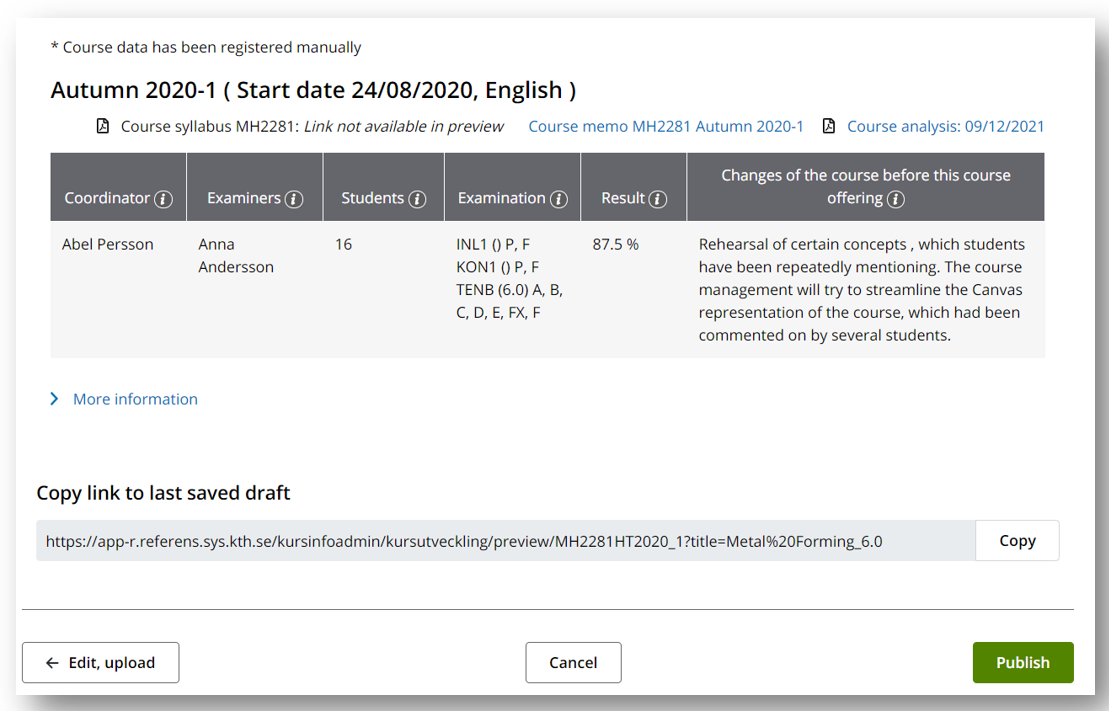User manual for Course analysis and course data
After a course is completed a course analysis must be published at About course, at the page "Course development". Here you can find detailed instructions on how examiners and course coordinators, with the About course's administration tool and the function"Course analysis and course data", can publish a course analysis.
All course analyses that have been published at About course are shown at the page "Course development". When a course analysis has been published for a course offering the current course syllabus and course memo will also become visable at the page. If you want to know more about the purpose with the page "Course development", see Course analysis and course data .
Please note, the course analysis is not created by using the administration tool for About cours. Read about how to create a course analysis and about and its process.
Publish new course analysis at About course
- Log in to the administration tool for About course by searching for your course via the course and programme directory,
Search course
, or via a link in your personal menu. Click on the link "Administer About course". Click on the "Publish new" button in the "Course analysis and course data" box. You will then end up on the page "Choose course offering".
Image of the administration tool home page - Choose course offering (step 1 of 3). Start by choosing which course offering your course analysis and course data should apply for. Choose course offering by choosing semester and then mark the administrative course instances that are included in the course offering. Usually, it is only one administrative course instance, but in many cases the course offering consists of two administrative course instances, e.g. one for degree programme students and one for students taking continuing professional education courses. If there are already saved drafts for one or more administrative course instances, these are listed separately, and can be selected. Click the "Edit, upload" button. You will then end up on the page "Edit course data and upload course analysis". It may take a few seconds to get to the next page as the system in this step retrieves and calculates the number of first registered students and graduation rate from Ladok.
Image of the page "Choose course offering" - Edit course data and upload course analysis (step 2 of 3).
- Upload the current course analysis. The file you upload must be in PDF format and meet web accessibility guidelines.
- State the changes that were introduced in the course offering, summarize briefly but understandably. The purpose of publishing changes that were introduced in the course before the start of the course is to show how the course improves and develops over time. All documented changes in the course offerings show the development steps the course has undergone.
- The number of first registered students on the course offering is automatically retrieved from Ladok for course offerings from the spring semester 2017. Thus, it is first registered students on all administrative course instances that were included in the course offering that are summed up. Re-registered and admitted student who were not registered shall not be included. The information is mandatory. It is possible to enter a digit other than the automatically calculated digit, the digit will then be marked as being entered manually. For older course offerings than Spring 2017 where the number of first registered students is not known, you can enter the number -1 to indicate that a relevant number has not been entered.
- The graduation rate for first registered students is also automatically retrieved from Ladok for course offerings from the spring semester 2017. Graduation rate is defined as the number of passed first registration students on the whole course by the first examination after the end of the course offering divided by the number of first registered students for the course. The automatic calculation is made for the end date of the course offering. Some courses have an examination date after the end of the course, which means that the graduation rate will be 0. Therefore, you have the opportunity to let the system recalculate the graduation rate with your own chosen end date. You also have the opportunity to enter your own value for the graduation rate, regardless of the date. In that case, the date field will be disabled and an information message will be displayed at the top of the page. To reset the graduation rate, manually enter the value displayed in the information message, which enable the date field again. The graduation rate is not reported for each part of the examination. Neither is the graduation rate recalculated after subsequent re-examinations. The information is mandatory. For course offerings before Spring 2017 where the graduation rate is unknown, you can enter the number -1 to indicate that a relevant number has not been entered.
- Enter examiner and course coordinator for the course. The system automatically fetches all examiners and course coordinators for the course offering from Kopps. Adjust the information if the fetched information does not correspond to reality. The information is mandatory.
- Return to "Choose course offering", cancel or save draft. Click the "Choose course offering" button if you want to return to "Choose course offering". Please note that the information provided may disappear if you choose another course round there. Click the "Cancel" button to cancel and return to the tool's home page. Click the "Save draft" button in order to save a draft. The draft will then be visible for the current semester on the page "Choose course offering".
Image of the page "Edit course data and upload course analysis"
- Review and publish course analysis and course data (step 3 of 3). Click on "Preview" to go to the page "Review and publish". There you can review the information as it will look loke when it is published on the page "Course development". The current course syllabus and course memo will be retrieved automaticly and shown on the same page. If you want to go back to "Edit course data and upload course analysis", click on the "Edit, upload" button. If you want to cancel, click on the "Cancel" button, you will then end up on the tool’s home page. Click the "Save draft and exit" button to save a draft. The draft will then be visible for the current semester on the page "Choose course offering". If there is no course memo for the course offering for which you create your course analysis, you will be informed that you can upload a course memo once you have published your course analysis.
Images of "Review and publish course analysis" - Publish course analysis and course data (continuing step 3 of 3). When you have reviewed and want to publish your course analysis and course data, click on the "Publish" button. A confirmation box appears, choose to confirm publication or to cancel. If you confirm publication, you will be directed to the tool's home page and a green information message will appear, stating that your course analysis and course data have been published. From this moment, the information will be available on About course, on the page "Course development". If there is no course memo for the course offering for which you published your course analysis, you will be informed that you can upload a course memo via the function for this.
Image of confirmation that course analysis and course data have been published
Delete draft
If there is a saved draft for a selected semester, it is displayed on the page "Choose course round". If you mark the draft, a "Delete" button will appear. Click the button and confirm to delete the draft.
Copy link to draft
If there is a saved draft for a selected semester for a course offering, the user can select it. The button "Copy link to draft" will then appear. Click the button and copy the link. The same functionality is found in the last step of the function "Review and publish".
Change published course analysis
Some information for an already published course analysis can be changed after publication. To change a published course analysis with course data, follow the instructions:
- Log in to the About course's administration tool by searching for your course via the course and programme catalogue or via a link in your Personal menu. Click on the "Edit published" button in the box "Course analysis and course data". You will then end up on the page "Choose course offering".
- Choose course offering (step 1 of 3). Choose which semester the course offering started. Course offerings with published course analyses and course data will be listed. Select the course offering to be changed and click on the "Edit, upload" button. Click the "Cancel" button to cancel and return to the tool's home page.
Image of the page "Choose course offering" - Edit course data and upload course analysis (step 2 of 3). Here you can upload a new version of your course analysis. The text under the heading "Summarize changes" can also be edited. Retrieved data, i.e. first registered students, graduation rate, examiner and course coordinator cannot be changed.
Enter a comment about what has changed and why in the field "Comments to changes in course data or course analysis after published ". The field is mandatory. Click the "Choose course offering" button if you want to go back and choose course offering. Please note that the information provided may disappear if you choose another course round there. Click the "Cancel" button if you want to cancel, you will then end up on the tool's home page.Image of the page "Edit course data and upload course analysis" - Review and publish (Step 3 of 3). Click "Review" to review your changes. If there is no course memo for the course offering you are working on, information about this is displayed. When you have reviewed and want to publish your course analysis and course data, click on the "Publish" button. A confirmation box appears, choose to confirm publication or to cancel. If you confirm publication, you will be directed to the tool's home page and a green information message will appear, stating that your course analysis and course data have been published. From this moment, the information will be available on About course, on the page "Course development".
If you instead want to go back to the page "Edit course data and upload course analysis", click on the "Edit, upload" button. Click the "Cancel" button to return to the tool's home page.Image of the page Review and publish