Important Zoom settings to know
Below is information on the most important settings for teachers to know in Zoom in order to promote learning and activity.
Safety function to suspend all participant activities
* Zoom version 5.4.3 and above have a new option in the Security panel to immediately suspend all participant activities, which will mute all video and audio, stop screen sharing, end all breakout rooms, and pause recording..
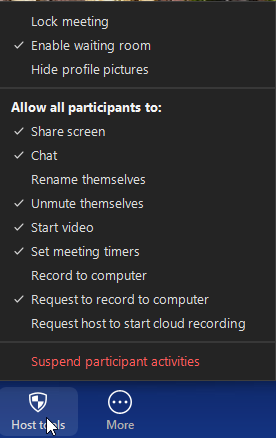
If you want to read more about the new security features zoom has Go to Zoom Release note for 16 November 2020 for more information about the update (external page).
Accessing and editing meeting settings
- Sign in to Zoom's homepage with your KTH ID and password.
- Select Settings from the side menu. Note: The Settings page has three tabs (located at top of page): Meeting, Recording and Telephone.
- Click individual items on each page to toggle a setting On (coloured blue with the white dot on the right) or Off (coloured grey with the white dot on the left, as in picture below).

Note: Some settings may be locked by admin. This will be noted next to the setting (as shown below) with text "Locked by Admin".

Settings list
The following list includes possible settings available under Meeting Settings which we recommend changing from the default setting. Note that there are four different “meeting tabs”, Schedule meeting, In Meeting (basic), In Meeting (Advanced) and E-mail Notifications.
Schedule meeting
- Host video
-
Recommendation: OFF. Start with the host's video off to allow for checking before going live.
-
Tip: Check your video preview in Video Settings before going live.
-
- Participants video
-
Recommendation: OFF. Start with the students' videos off to preserve bandwidth and allow you to advise students if/when to turn on their video.
-
- Mute participants automatically
- Recommendation: ON. Start with all students' microphone as automatically turned off to avoid background noise and allow you to advise students if/when to turn on their microphone.
In meeting, basic
- Private chat
- Recommendation: Disable as required. Allow meeting participants to send a private 1:1 message to another participant.
- Tip: Can be configured by the host in meeting as well.
In meeting, advanced
- Breakout Room
- Recommendation: ON. Allow the host to split meeting participants into separate, smaller rooms.
- Breakout Room additional checkbox
- Recommendation: ON. Allow the host to assign participants to breakout rooms when scheduling.
- Waiting room
- Recommendation: As required. Waiting rooms can be used to admit students to a Zoom meeting prior to the host. The course coordinator is then able to admit particular students once they are ready (i.e. for an online exam).
- Tip: Can be configured by the host in meeting as well.
E-mail notifications
- When attendees join meeting before host
- Recommendation: As required. If you have a small number of students, you may want to be alerted when they join the Zoom meeting before you.
- Note: This may result in numerous e-mails from early arrivals.
