Viktiga Zoom-inställningar
Här finns information om de viktigaste inställningarna i Zoom för lärare att känna till för att främja lärande och aktivitet.
Säkerhetsfunktion för att stänga av deltagares aktivitet
Zoom version 5.4.3 och senare har extra funktionalitet som gör det möjligt för hosten att stäng av deltagarens aktivitet.
Den nya funktionen finns i Zoom säkerhetspanelen och är till för att omedelbart avbryta alla deltagares aktiviteter, vilket stänger av all video och ljud, stoppar skärmdelning, avslutar alla breakout-rum och pausar inspelningen.
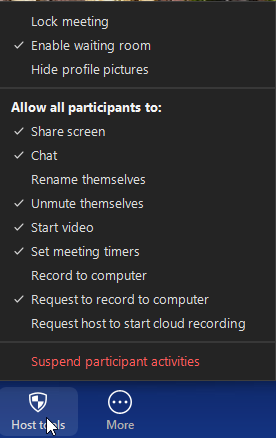
Öppna och redigera mötesinställningar
- Logga in på Zoom's hemsida med ditt KTH-ID och lösenord.
-
Välj Settings i menyn. Obs! Sidan för Settings har sedan tre flikar (överst på sidan): Meeting, Recording och Telephone.
-
Klicka på enskilda objekt på varje sida för att ändra en inställning, On (färgad blå med den vita pricken til höger) eller Off (färgad grå med den vita pricken till vänster, som på bilden nedan).

Obs: Vissa inställningar kan vara låsta av admin. Detta kommer att noteras bredvid inställningen i form av en text (som visas nedan).

Lista över inställningar
Följande lista innehåller de möjliga inställningar som finns tillgängliga under Meeting Settings och som vi rekommenderar att du ändrar från standardinställningen. Observera att det finns fyra olika "mötesflikar", Schedule meeting, In Meeting (basic), In Meeting (Advanced) och E-mail Notifications.
Schemalägg möte
- Host video
-
Rekommendation: AV. Börja med att ha video för Host (mötesvärden) av för att möjliggöra kontroll innan du går live.
-
Tips: Kontrollera förhandsgranskningen av video i Video Settings innan du går live.
-
-
Participants video
-
Rekommendation: AV. Börja med att ha studenternas video av för att spara på bandbredd och för att låta dig råda studenterna om/när de ska slå på sin video.
-
-
Mute participants automatically
-
Rekommendation: PÅ. Börja med att ha studenternas mikrofon av för att undvika bakgrundsljud och för att låta dig råda eleverna om/när de ska slå på mikrofonen.
-
In meeting, basic
- Private chat
- Rekommendation: Inaktivera vid behov. Låt mötesdeltagarna skicka ett privat 1:1-meddelande till en annan deltagare.
- Tips: Kan konfigureras av mötesvärden under mötet också.
In meeting, advanced
- Breakout Room
- Rekommendation: PÅ. Låter Host (mötesvärden) dela in mötesdeltagarna i separata, mindre rum.
- Breakout Room additional checkbox
- Rekommendation: PÅ. Låter Host tilldela deltagare till separata rum vid schemaläggningen av mötet.
- Waiting room
- Rekommendation: Efter behov. Waiting room kan användas för att släppa in studenter till ett Zoom-möte före Host. Kursansvarig kan sedan ta emot vissa studenter när de är redo (dvs för en online-tentamen).
- Tips: Kan konfigureras av mötesvärden under mötet också.
E-mail notifications
- When attendees join meeting before host
- Rekommendation: Efter behov. Om du har ett få antal studenter kanske du vill bli uppmärksammad när de går med i Zoom-mötet före dig.
- Obs! Detta kan resultera i många e-postmeddelanden från tidiga ankomster.
