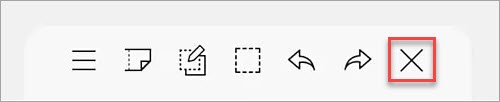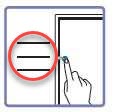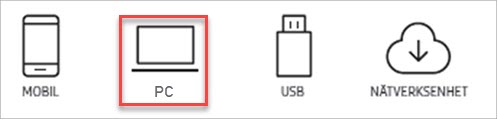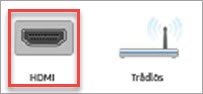Flip and Poly
Quick reference guide on how to use the system with Whiteboard (through Zoom).
Launching Samsung FLIP & Poly
- If the Samsung screen is turned off, neither shows a clock nor anything else on the screen, press the ON/OFF button at the bottom of the screen front to start so that something is shown on the screen
- Then start the Poly video conferencing system by pressing the panel on the conference table
- Start a new meeting, or join an existing one.
Getting started with Zoom Whiteboard
- Walk up to the Samsung FLIP
- If a menu is visible at the bottom, quickly and briefly press the POWER button at the bottom of the Samsung FLIP screen to hide that menu
- Then press directly on the screen with your finger, or the stylus pen which could be found in the middle of the screen sides, where there is a magnetic mount to hold the pen
- A menu from Zoom appears (and is also hidden after a few seconds)
- Use the built-in Whiteboard function in Zoom, down in the menu that now appeared after touching the screen
- What is now drawn should automatically be shared in the Zoom meeting. Feel free to connect to the meeting with a computer to see the shared whiteboard.
Exiting and shutting down the system
- When you want to end the Whiteboard sharing, press "Close" at the bottom left of the Samsung screen.
- A dialog box now appears in the middle of the screen saying: "Do you want to close this whiteboard session?"
- Press "Close"
- The sharing is now complete
- End the Zoom meeting via the Poly panel on the table
- To turn off the Samsung screen, press and hold the POWER button.