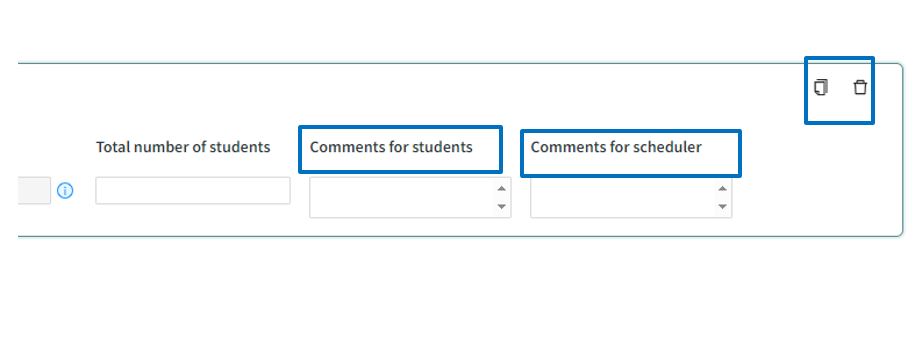Templates
Templates for recurring activities
In the next step, "Templates", you can create templates for activities that occur multiple times during the course. Instead of creating the same activity over and over, you create it once here. Then, in the "Weeks" step, you can place the activity in the appropriate weeks.
Add template
To create a recurring activity, click Add Template:
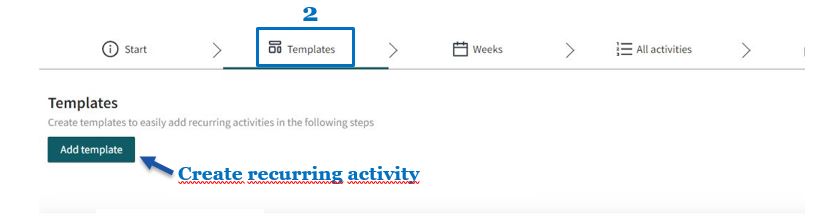
Activity
When you have created a template, start by specifying the type of activity it applies to, under Activity.
Activity Slots
Here you specify how many time slots the activity should have in the schedule each time it occurs.
For example, each individual lecture is probably held only once - then choose the number 1.
However, a lab might need to be offered at five different times - then choose 5.
In the following example, the seminar activity has been created to be held on two separate occasions, i.e. get two different time-slots (appearing twice) in the schedule:
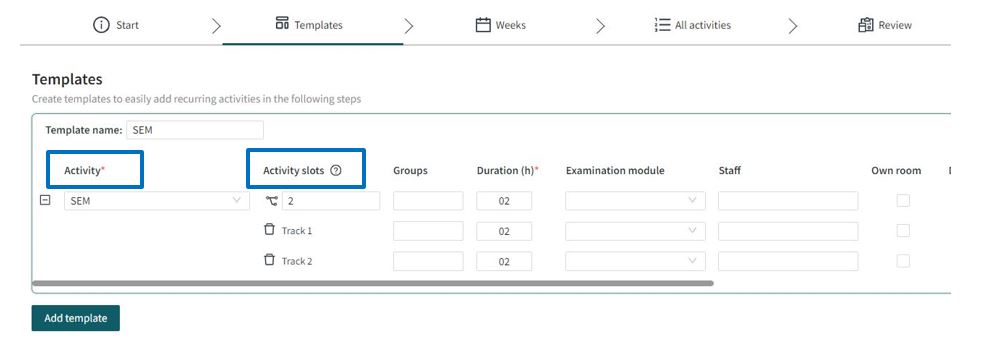
Groups
Under Groups, you specify how many groups (and thus how many rooms) each time slot (session) should be divided into. In the example of the seminar with two time slots, we have now indicated that each session consists of one group. The scheduler will then book one room per session, accommodating half of the course participants:
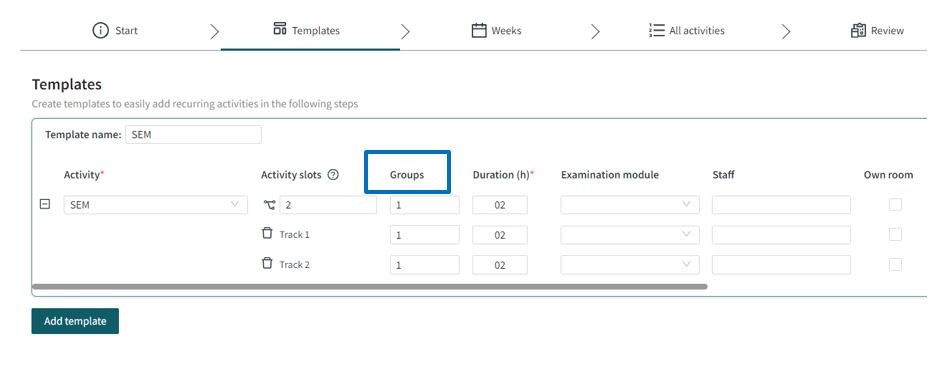
Duration
Under Duration, specify the number of hours the activity should last.
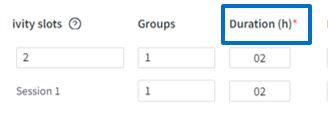
Template Name
It is a good idea to give your template a name to distinguish it from other templates:
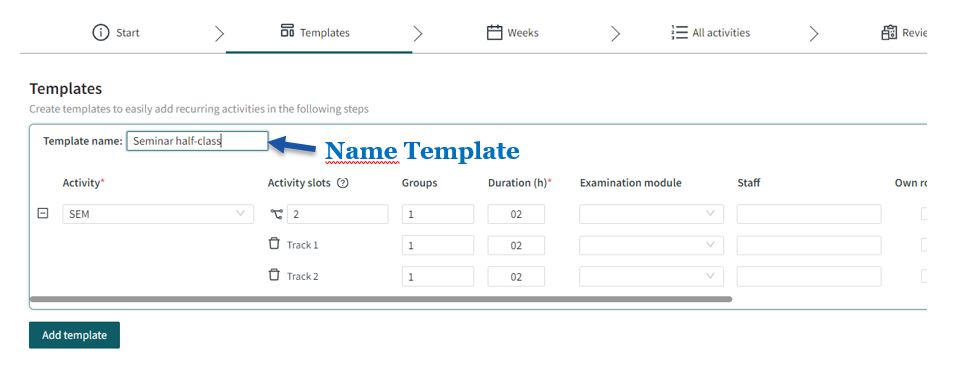
Examination Module
For examining elements, you need to select an examination module. Modules that are linked to your course event will appear as suggestions:
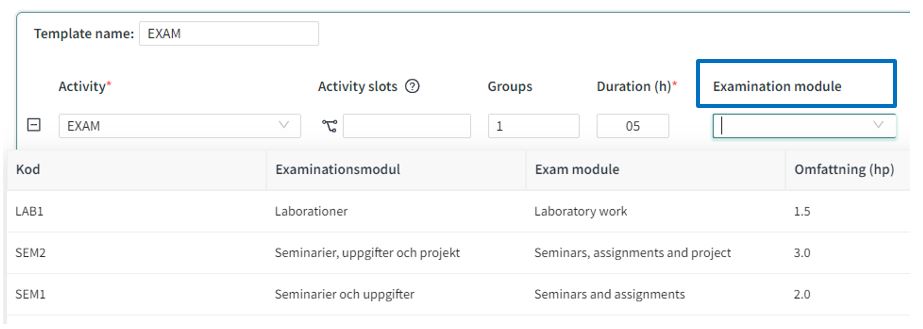
Please note! this is particularly importand for written exams (Tentamen/TEN) re-exams (omtentamen/OMTE) and Partial Exams (Kontrollskrivning/KS)
Staff
It’s important to assign staff to avoid double bookings.
When you begin typing in the field, a list of teachers associated with the course event will appear.
If the teacher you want isn’t listed, simply deselect “Show only related objects” to see more options.
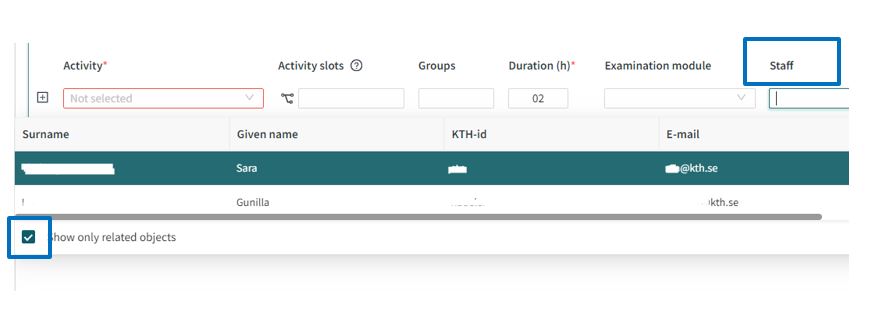
Own room
Check Own room if the responsible staff at your department will arrange the room for the activity, so schedulers do not need to book one.
Digital activity
Select Digital activity for activities given remotely:

Joint Teaching With
If the activity is to be conducted jointly with another course, please specify the related course event under "Joint teaching with." The co-reading programs will then be populated automatically.
Total Number of Students
Enter the total number of students participating in the joint activity.
Please note: this field is only applicable for joint teaching:
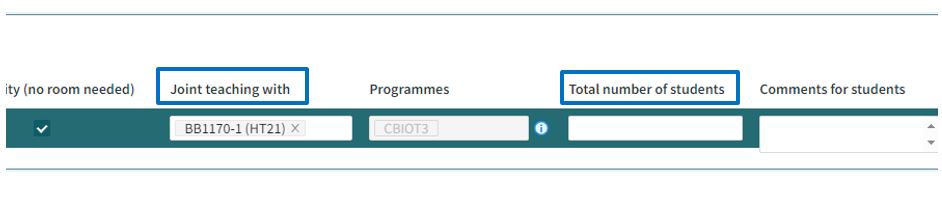
Comments for Students
If you want to add a text that should be shown in the schedule, use the “Comments for students” field. The text can be edited after the schedule has been published.
NOTE: If you leave a comment in this step, it will appear on all activities in the template. If you instead want unique text on different activities, wait until a later step.
Comments for Scheduler
In the “Comments for scheduler” field, you can add requests or information for the scheduler.
NOTE: If you leave a comment in this step, it will appear on all activities in the template. If you instead want unique text on different activities, wait until a later step.
Copy/Delete Template
You can copy or delete templates by clicking on the copy and trash bin icons, respectively: