All Activities
Overview where you can Edit
The next step, All activities, gives you another overview of all the course's activities, this time in the form of a list, in which you can edit your activities. For a better overview, you can choose to hide columns that are not relevant to you.
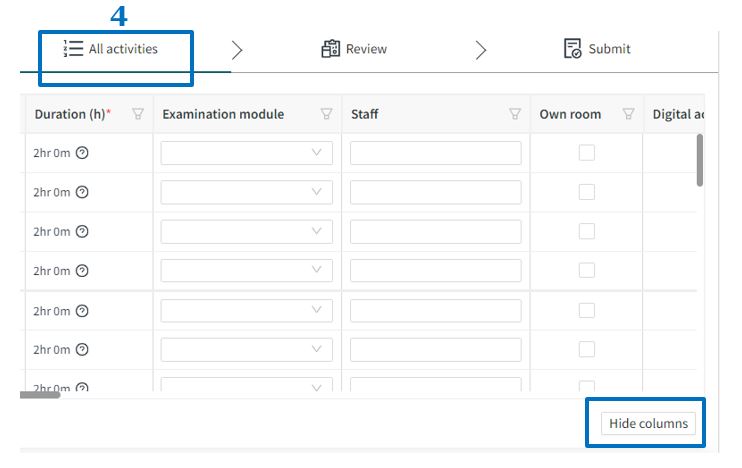
Edit or Delete Activities
Delete activities by selecting the row you want to delete and clicking Delete selected rows.
Editing can either be done directly on the lines. Or - to edit several lines at once - select the lines you want to edit, and then click Edit selected rows:
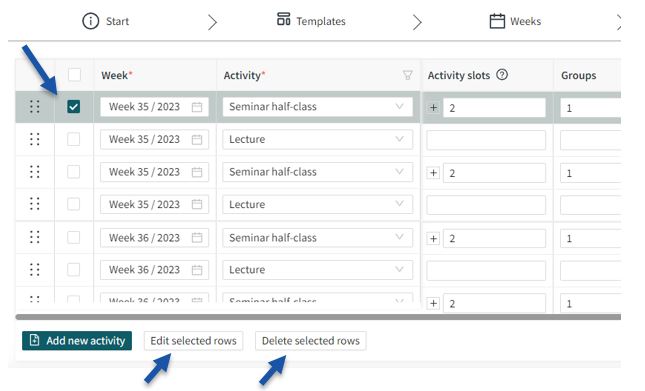
Change Duration of Activity
In this step, you cannot change the duration of activities saved as templates - the Duration column is locked.
If you need an activity of a different length, you instead add a new activity, or go back and create another template.
However, if you have added a new activity from Objects in the previous step (Weeks), you can change its length now.
Add or Move Activity
You can create new activities by clicking Add Activity. The new activity will appear at the bottom of the list. You can move the activity by grabbing the dotted marker, dragging the row to the desired location and drop it:
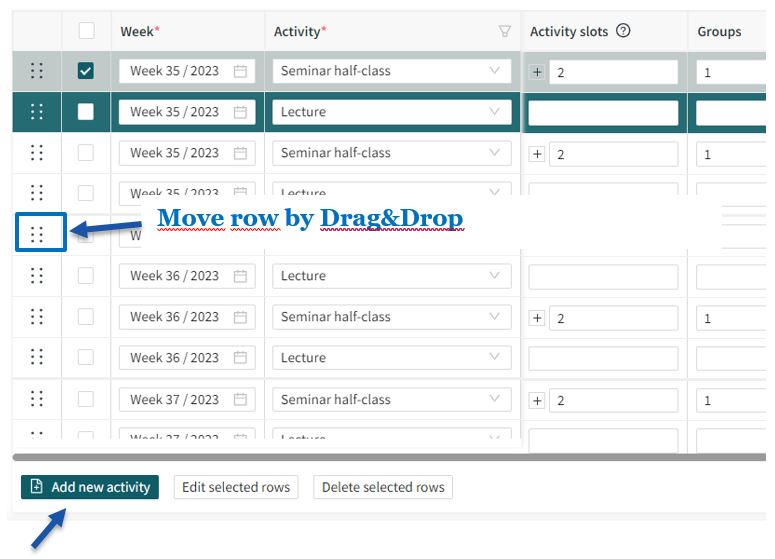
Add Re-exam
This may be a suitable time to enter any re-examinations.
Enter the expected number of examinees in the "Comment for scheduler" field. The aim is to book a suitably large class rooms. Make an estimate. Additional rooms can be booked later.
Print or Save as PDF
“All activities” provides a suitable overview for printing. Zoom out to see the full list of activities on the screen. Right-click, select Print, click the More settings option, click Fit to printable area under the heading Scale (%), click Print.
Under the Printer heading, you can also select the Save as PDF option.
