Steg 4: Alla aktiviteter
Instruktionsvideo, Alla aktiviteter
Denna video förklarar fliken Alla aktiviteter. Samma information finns i textformat här nedanför.
Översikt med möjlighet att redigera
I nästa steg, Alla aktiviteter, får du återigen en översikt över kursens alla aktiviteter, men denna gång i form av en lista. Även här kan du redigera. För bättre översikt kan du välja att dölja kolumner som inte är relevanta för dig.
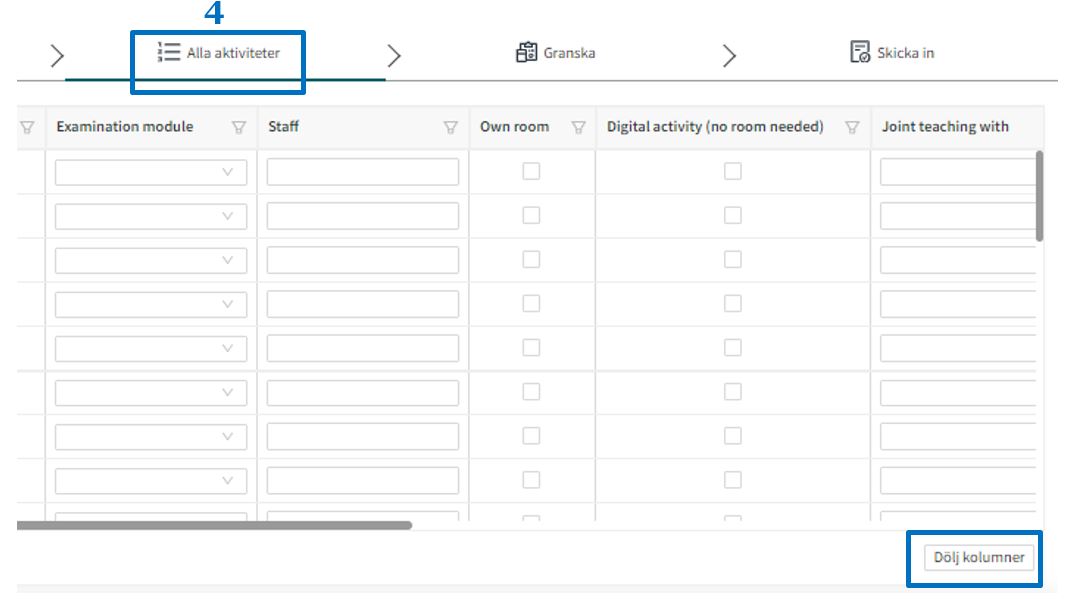
Redigera eller ta bort aktiviteter
Ta bort aktiviteter genom att markera raden du vill ta bort, och klicka på Ta bort angivna rader.
Redigera kan du antingen göra direkt på raderna. Eller - för att redigera flera rader på en gång – så markerar du de rader du vill redigera, och klickar sedan på Redigera valda rader:
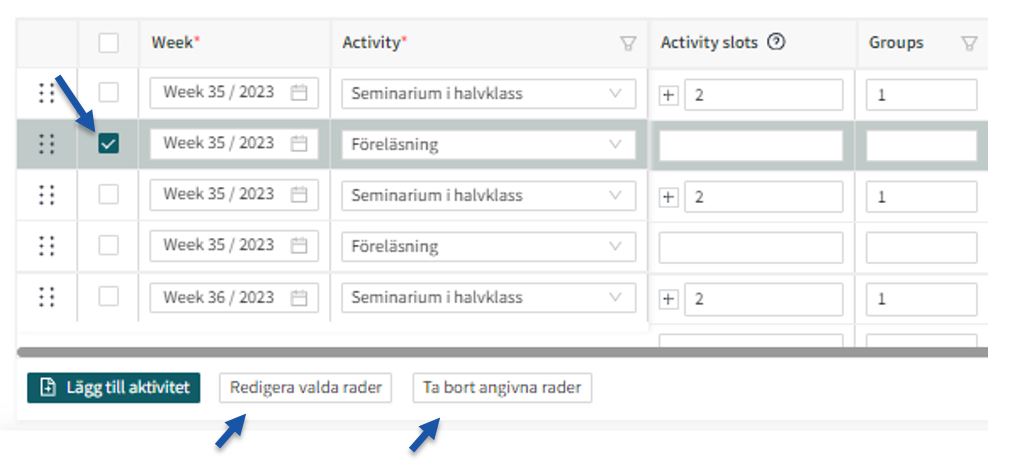
Ändra längd på aktivitet
I detta steg kan du inte ändra längden på aktiviteter som är sparade som mallar - kolumnen Duration är låst.
Behöver du en aktivitet av annan längd lägger du istället till en ny aktivitet, eller backar och skapar en till mall.
Har du däremot lagt till en ny aktivitet utifrån Objects under föregående steg (Veckor) kan du ändra dess längd nu.
Lägg till eller flytta aktivitet
Du kan skapa nya aktiviteter genom att klicka på Lägg till aktivitet. Den nya aktiviteten kommer att hamna längst ned i listan. Du kan flytta aktiviteten genom att ta tag i den prickade markeringen, dra raden till önskad plats och släppa:
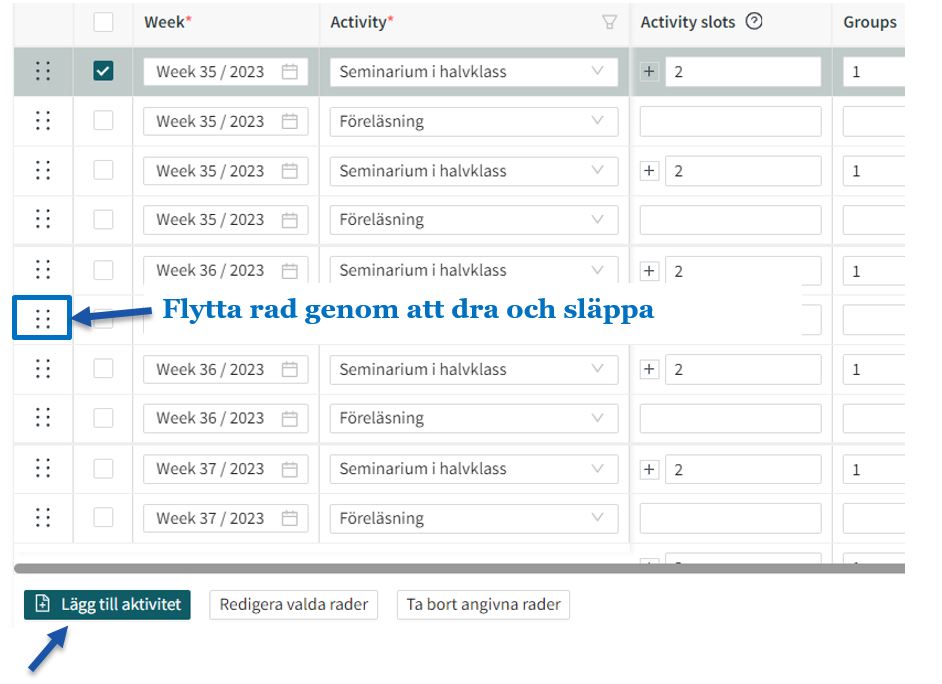
Lägg in omtenta
Detta kan vara ett lämpligt tillfälle att lägga in en eventuell omtenta. Skriv in förväntat antal omtentander som en kommentar till schemaläggaren, på aktivitetsraden.
Syftet är att boka lagom stor sal. Gör en uppskattning. Extra salar kan bokas senare.
Printa eller spara PDF
Vill du printa ut en översikt så är detta ett lämpligt tillfälle. Zooma ut så att du ser hela listan av aktiviteter på skärmen. Högerklicka, välj Print, klicka på alternativet More settings, klicka på Fit to printable area under rubriken Scale (%), klicka på Print.
Under rubriken Printer kan du också välja alternativet Spara som PDF.
