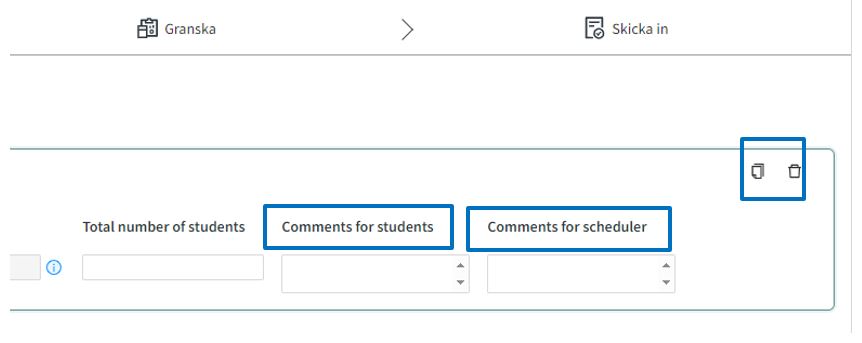Steg 2: Mallar
Instruktionsvideor
Vad är en mall?
Följande video förklarar vad en mall är. Samma information finns i textformat här nedanför.
Förklaring av fälten
Följande video förklarar de olika fälten under fliken Mallar. Samma information finns i textformat här nedanför.
Activity slots och Groups
Följande video förklarar Activity slots och Groups närmare. Samma information finns i textformat här nedanför.
Mallar för återkommande aktiviteter
I nästa steg, "Mallar", kan du skapa mallar för aktiviteter som återkommer flera gånger under kursen. I stället för att skapa samma aktivitet flera gånger, skapar du den en gång här. Därefter kan du, i steget "Veckor", placera ut aktiviteten på de aktuella veckorna.
Lägg till mall
För att skapa en återkommande aktivitet, klicka på Lägg till mall:
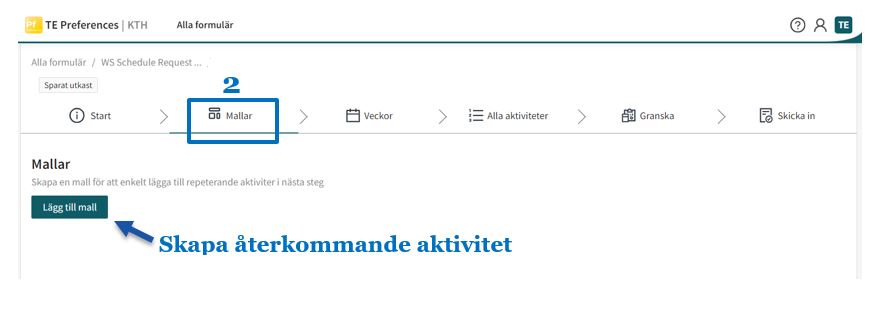
Activity
När du skapat en mall, börja med att ange vilken aktivitetstyp det gäller, under Activity.
Activity slots
Här anger du hur många tids-slottar aktiviteten ska ha i schemat varje gång den genomförs.
Till exempel hålls varje enskild föreläsning antagligen bara en gång – välj då siffran 1.
Medan en och samma lab kanske ska hållas vid fem olika tillfällen – välj då siffran 5.
I följande exempel har man skapat aktiviteten seminarium som ska hållas vid två tillfällen, dvs. få två olika tids-slottar (synas två gånger) i schemat:
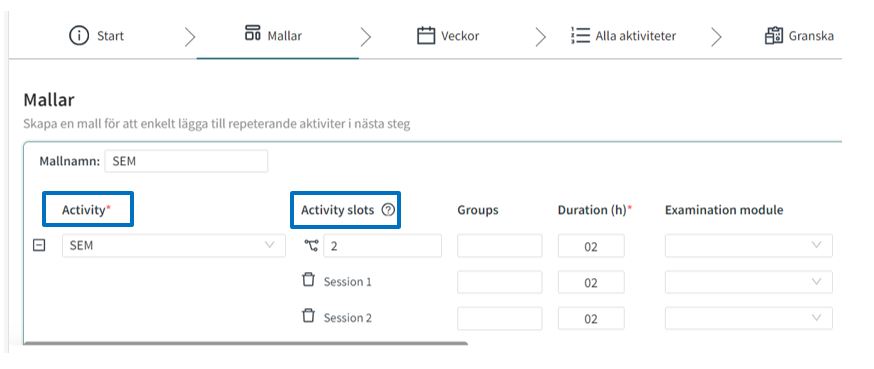
Groups
Under Groups talar du om hur många grupper (och därmed hur många salar) varje tids-slot (session) ska delas in i. I exemplet med seminariet som fick två tids-slottar, har vi nu angett att vardera sådan session består av en grupp. Schemaläggaren kommer då att boka en sal per session, som rymmer hälften av kursdeltagarna:
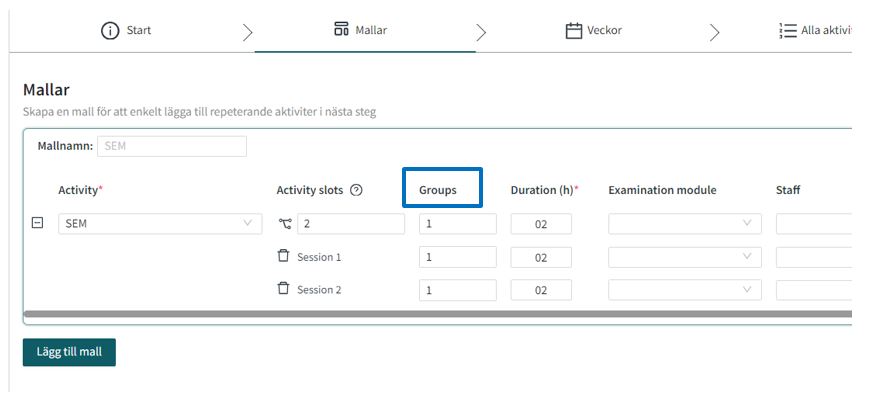
Duration
Under Duration/längd fyller du i antal timmar aktiviteten ska pågå.
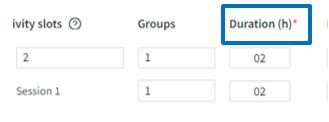
Mallnamn
Ge gärna din mall ett namn för att kunna skilja den från andra mallar:
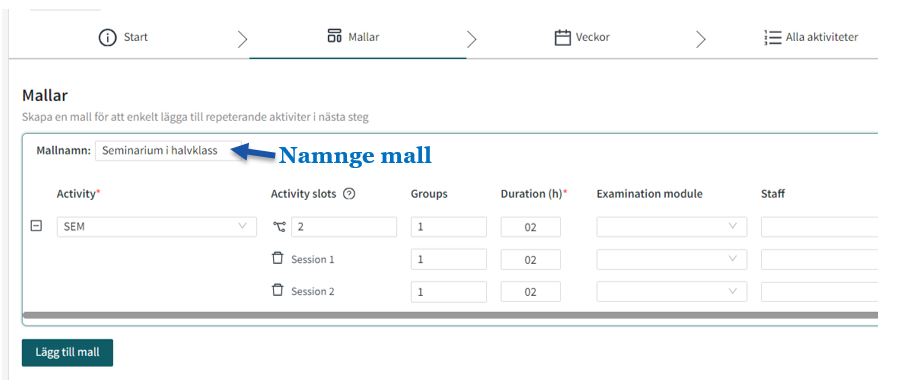
Examination module
För examinerande moment ska du välja examinationsmodul. De moduler som är knutna till ditt kurstillfälle kommer att dyka upp som förslag:
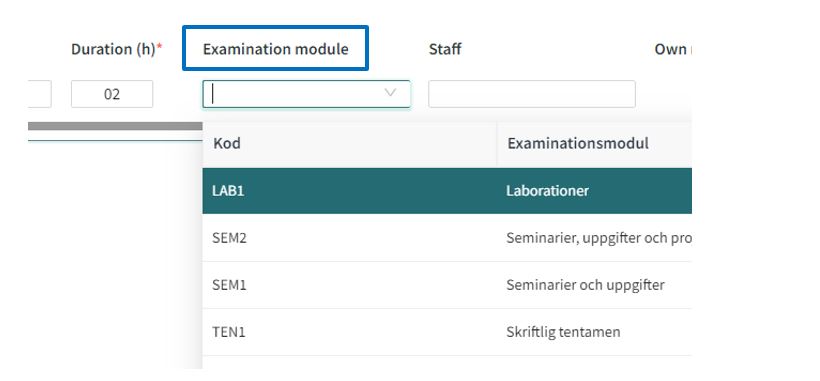
Obs! Detta är särskilt viktigt för tenta, omtenta och KS.
Staff
Staff/undervisande personal är viktigt att fylla i för att personen ifråga inte ska dubbelbokas.
När du börjar fylla i fältet får du upp en lista över de lärare som är relaterade till kursen.
Vill du välja en lärare som inte dyker upp i listan, bockar du ur ”Visa relaterade objekt”:
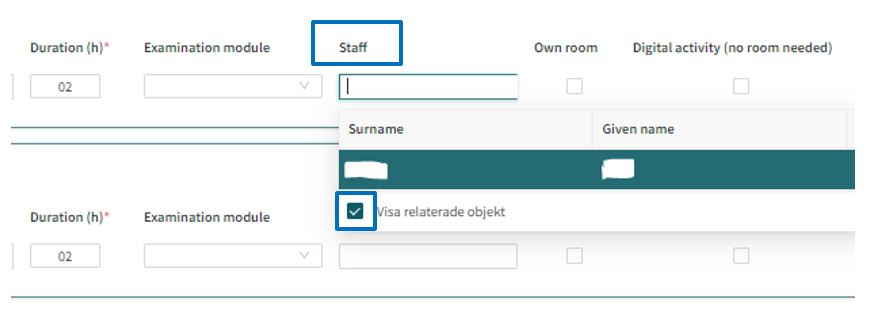
Own room
Own room/egen sal bockar du i om ni själva ska ordna fram sal till aktiviteten.
Digital activity
Digital activity/digital aktivitet bockas i för aktiviteter som ges på distans:
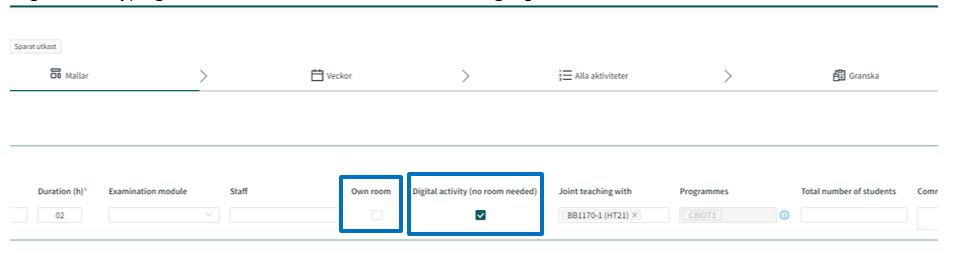
Joint teaching with
Om aktiviteten ska ges tillsammans med en annan kurs, anger du vilken kurs det gäller under Joint teaching with/samläsning med. Programmes/samläsande program fylls då i automatiskt.
Total number of students
Ange totalt antal studenter för den samläsande aktiviteten.
Obs. att fältet enbart används vid samläsning:
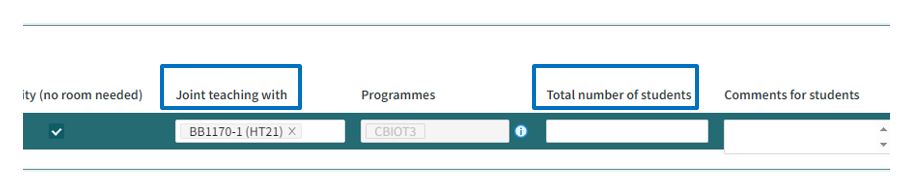
Comments for students
Om du vill ange en text som ska synas utåt i schemat, fyller du i detta i Comments for students/kommentar till student. Texten kan redigeras efter att schemat har publicerats.
OBS: Lämnar du en kommentar i detta steg, kommer den att visas på samtliga aktiviteter i mallen. Vill du istället ha unik text på de olika aktiviteterna, avvaktar du till ett senare steg.
Comments for scheduler
Under Comments for scheduler/kommentar till schemaläggaren, kan du lämna önskemål eller upplysning till schemaläggaren.
OBS: Lämnar du en kommentar i detta steg, kommer den att visas på samtliga aktiviteter i mallen. Vill du istället ha unik text på de olika aktiviteterna, avvaktar du till ett senare steg.
Kopiera/ta bort mall
Du kan kopiera eller ta bort aktivitetsmallar genom att klicka på symbolerna för kopia respektive papperskorg: