Add users manually to a Canvas room
Follow the instructions below for manual management of users in Canvas rooms. With the function “People”, users can be added to your sandbox, course room and examination room. Due to legal reasons, the function can be disabled for certain course rooms.
Regarding automatic syncs
Users in course rooms in Canvas are synced from other systems most of the time. Which system to add the users to depends on the type of user.
Students, course registration and exam registration
It is important that the students always are added to Ladok and from there through the sync added automatically to the course room in Canvas. Students that are not correctly registered for the course do not possess the legal right to take the course, cannot get their results reported, or CSN for completed studies. Adding a student manually comes with the risk that the student believes that they are correctly registered to the course. Contact your course administrator for help with adding a student through Ladok.
Teachers, course coordinator and examiner
For teachers, course coordinators and examiners to get the correct access to a course room they must be added to Canvas through Ladok. Problems with permissions can arise through manual management in Canvas. In an examination room the examiner can add teachers and assistants directly in Canvas.
Teacher assistants (TA) are added manually
Teacher assistants (TA:s) are added manually in Canvas rooms by teachers, course coordinators and examinators. Below are instructions on how this is done.
Adding users manually to a Canvas room
In short, users can be added manually to the following Canvas rooms:
- Manually created course rooms.
- Sandboxes.
- Examination rooms (only teachers and assistants).
You can not add users manually to automatically created course rooms.
To add users, go to the Canvas room and do the following steps:
- Go to “People” and press the “+ People” button.
- A pop-up will now appear, called “Add people”. It asks if you want to add users by email, login id or SIS ID. Choose “Email address”.
- In the text box, add the email addresses of the people that you wish to add, a teacher for example. If you want to add more than one person you can separate the email addresses with a comma or a new line.
- Choose the correct role for the person(s).
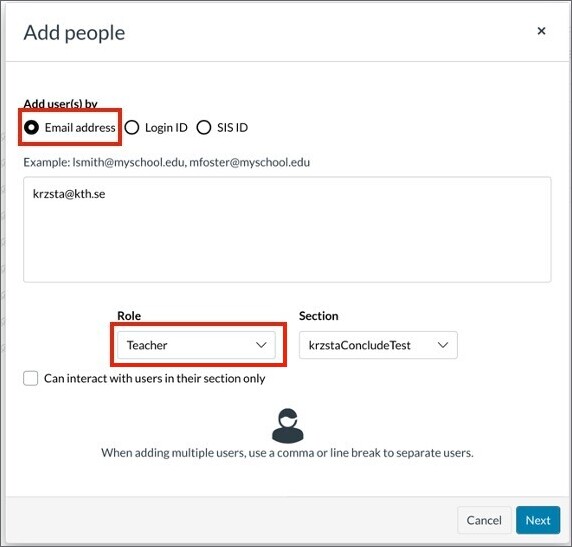
- If you are using sections, choose the correct section as well. Note! People can only be added to one section at a time. If a person should have access to several sections, you need to redo this process multiple times. For example, if the Canvas room is separated in two or more sections and a teacher will teach or examine in all sections.
- Proceed further by clicking "Next".
- A pop-up will appear with a list of the persons that will be added along with their email addresses. Everyone should be given a name in the list, otherwise something has gone wrong.
- If everything looks correct, click the "Add Users" button.
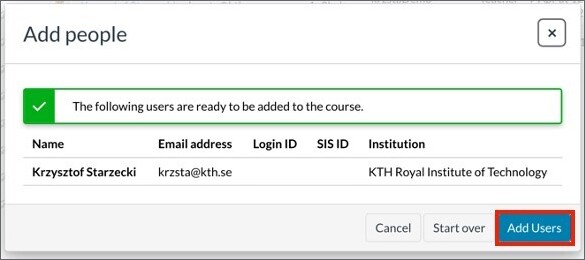
If you need more information there are more guides about adding users to Canvas at Canvas Community .
