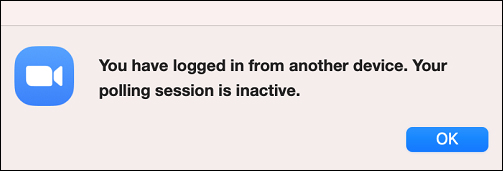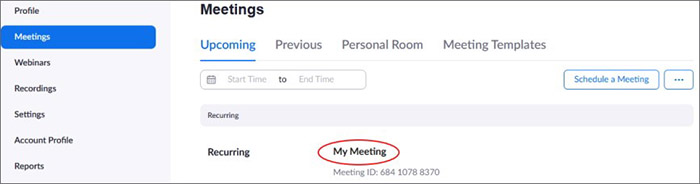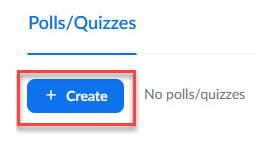Skapa enkät (Poll) i Zoom
Om du vill göra ditt möte eller din undervisning via Zoom mer interaktiv finns den inbyggda enkät/quiz-funktionen Enkäter (Polls). Enkäter har vissa begränsningar men fungerar väl för envals- och flervalsfrågor. Här följer information om hur du kommer igång, arbetar med och hanterar enkäter under mötets gång.
- Välj "Poll" för att skapa en enkel enkät. Klicka sedan på "Next".
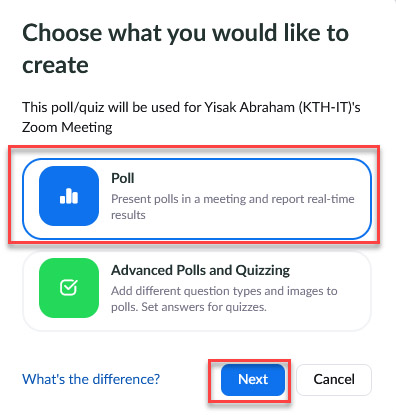
- Pop-up fönstret för Polls bör dyka upp. Här kan du lägga till en titel, göra din Poll anonym och lägga till/ändra frågor och svarsalternativ. Frågorna kan vara en- eller flervalsfrågor, men du kan inte välja vilket svar som är rätt eller fel. När du är klar, klicka på "Save" längst ned i fönstret för att spara.
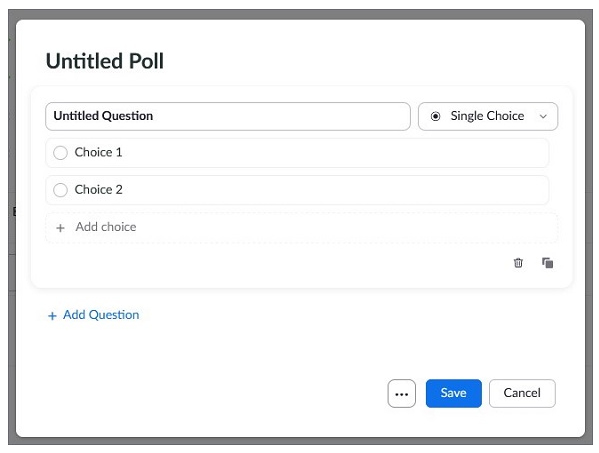
- Det går även att se till att deltagare är anonyma i enkäten.
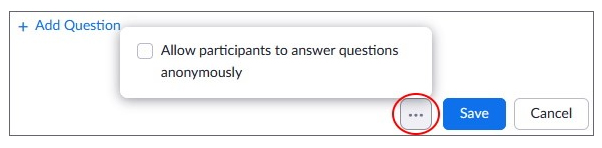
För att deltagare ska vara anonyma måste du öppna knappen “More options” och kryssa för kryssrutan som heter “Allow participants to answer questions anonymously” i menyn som öppnas upp.
Du kan lägga till mer än en Poll till ditt möte om du klickar på "+ Create" i området för Polls igen. Under mötet kommer du kunna välja vilka Polls du vill använda och i vilken ordning du vill använda dem.
När du har startat mötet bör du nu kunna använda dina Polls genom att klicka på "Polls"-ikonen.
Begränsningar
Funktionen Polls är väldigt användbar, men det är viktigt att veta vad den har för begränsningar.
- Finns bara två frågetyper: "Envalsquiz” (Single choice) och "Flervalsquiz” (Multiple choice).
- Max 10 svarsalternativ.
- Max 50 Polls per möte.
- Polls skapas per möte och kan ej flyttas till ett annat möte.
- Behöver du flera möten med samma Polls kan du skapa Polls i en “mötesmall” (Meeting Template) och skapa mötena utifrån mallen. Läs mer om mötesmallar (engelska, support.zoom.us) .
- Polls blir avaktiverad om du loggar in på en annan enhet samtidigt.
- Namn på de som svarat är gömt under mötets gång. Ett anonymt Poll gömmer även namnen i rapporten som skapas i efterhand.
Använda Enkäter under webbmöte
Som host (mötesvärd) eller co-host (medvärd) kan du nå dina Polls under mötets gång genom att klicka på "Polls"-knappen i bottenpanelen. Polls-fönstret öppnas, och om du har skapat minst en Poll kommer de vara tillgängliga. Om du inte skapat någon Poll informeras du om det och du kan klicka på knappen “Create” för att ta dig till Poll-redigeraren på webben.
I Polls-fönstret väljer du vilken Poll du vill använda i den översta rullgardinmenyn. Frågorna i den Poll du valt visas i fönstret och du klickar på "Launch" för att starta upp den Poll du har valt. Du kan även välja "Edit Poll” om du vill redigera den eller skapa en ny Poll.
När du har startat en Poll kommer du, och endast du, se resultatfönstret uppdateras i realtid med antalet personer som har röstat. Vem som har röstat är alltid gömt i mötet, men i rapporten på Zoom’s hemsida är bara anonym om du valt det när du skapade din Poll.
Du kan avsluta din Poll när du vill genom att klicka på "End Poll"-knappen längst ned i fönstret.
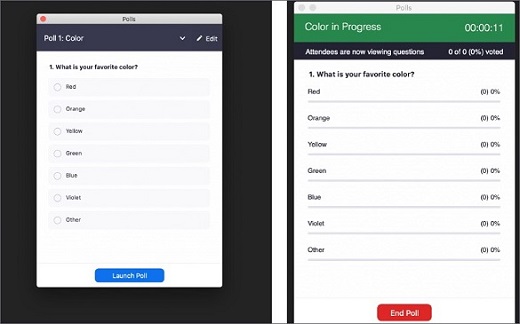
När en Poll har avslutats kan du dela resultaten och/eller starta upp samma Poll igen. Startar du upp den igen raderas de gamla resultaten.
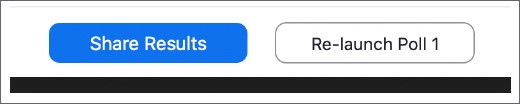
Bra att veta
- Du kan få en rapport av dina Polls på Zoom's hemsida (external sida på engelska) .
- Du kan skapa nya Polls för ett live-möte från webbplatsen och via Polls-fönstret i mötet.
- Förkonfigurerade True/False och ABCD generiska Polls ger större flexibilitet.
- Observera att enkäter blir avaktiverade om du loggar in på en annan enhet samtidigt.