Grupprum (breakout rooms) i Zoom
I Zoom finns en funktion som kallas för ”breakout rooms” (grupprum). Denna funktion tillåter dig som mötesvärd eller medvärd att dela upp deltagare i mindre grupper så att deltagarna kan diskutera separat i olika rum utan att störa andra.
Mindre grupper i Zoom med breakoutrum
I Zoom finns en funktion som kallas för ”breakoutrum” (breakout rooms) som tillåter mötesvärden, eller medvärdarna, att dela upp deltagare i mindre grupper under mötets gång. Du kan konfigurera breakoutrummen innan du öppnar upp dem för mötesdeltagarna.
OBS: För att kunna använda breakoutrum måste du som mötesägare aktivera “Breakout rooms” under “Settings” på Zoom’s webbsida (kth-se.zoom.us) . Gå till rubriken “In Meeting (Advanced)” och se till att “Breakout room” är aktiverat.
Skapa breakoutrum - i mötet eller från en CSV-fil
Du kan skapa breakoutrum under tiden mötet pågår, men om du vet vilka som kommer delta kan du som mötesägare även skapa dem i förväg med en CSV-fil.
Under mötets gång
För att skapa breakoutrum i ett Zoom-möte måste du vara värd eller medvärd på mötet. Om du är det skapar du breakoutrum genom att:
- Klicka på knappen “Breakout Rooms” i möteskontrollpanelen. Du kan behöva välja “More” först, om du skärmdelar eller har ett för litet Zoom-fönster.
- Välj antalet rum som ska skapas och hur deltagarna delas in i dem. Du kan välja:
- Automatiskt
- Manuellt
- Deltagarna får själva välja rum
- Klicka på "Create".
I förväg via webbsidan - från en CSV-fil
Du kan skapa breakoutrummen i förväg med en CSV-fil över rummens namn och deltagarnas e-postaddresser.
- Skapa eller redigera ett möte via Zoom's webbsida(kth-se.zoom.us) .
- Gå till "Options" och bocka i “Breakoout Room pre-assign".
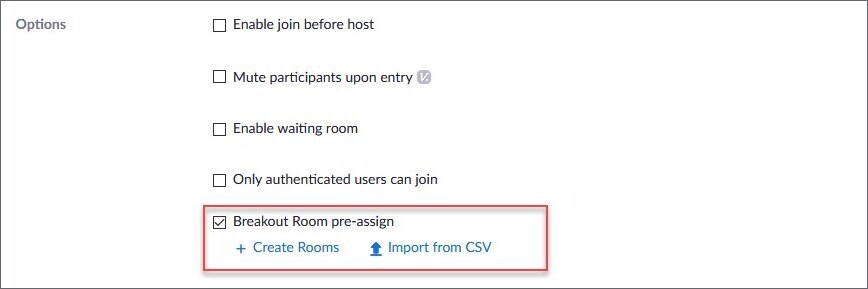
- Välj “Import from CSV”.
- Behöver du mallen, klicka på länken “download”. Ladda sedan upp din CSV-fil.
- Dubbelkolla att rummen blev korrekta och spara.
- Spara mötet.
Nu när du startar mötet och klickar på “Breakout Rooms” kommer du direkt till de färdigskapade breakoutrummen.
OBS: CSV-filen måste ha “Pre-assign Room Name,Email Address” som översta rad och alla rumsnamn och e-postaddresser måste separeras med kommatecken, inte semikolon. Öppna CSV-filen i t.ex. Notepad för att se hur det är formaterat om du är osäker.
Konfigurera och öppna breakoutrum
När du skapat breakoutrum öppnas ett nytt fönster där du kan se alla rummen i en lista, samt vilka personer som är tilldelade vilka rum.
Lägger du muspekaren över namnen i denna lista kan du:
-
byta namn på breakoutrummen
-
ta bort breakoutrum
-
skapa nya breakoutrum
-
flytta personer mellan rummen.
Om du vill kan du även skapa alla breakoutrum på nytt genom att klicka på knappen “Recreate”.
Under knappen “Options”, med ett kugghjul som symbol, kan du konfigurera hur breakoutrummen ska fungera.
Specifikt kan du aktivera eller avaktivera om:
- deltagare får välja rum själva.
- deltagare får komma tillbaka till huvudrummet när de vill.
- deltagare automatiskt flyttas in i breakoutrummen när de öppnas. Standard är att de måste acceptera förfrågan för att flyttas.
- rummen stängs automatiskt efter en viss tid.
-
Du kan välja att få en avisering när tiden är slut.
-
-
en nedräkning visas innan rummen stängs.
-
Längden på nedräkningen (i sekunder) bestämmer du.
-
Efter du konfigurerat rummen som du vill ha dem öppnar du dem genom att klicka på knappen “Open all rooms”.
Navigera mellan och kommunicera med breakoutrum
Du som värd eller medvärd kan alltid gå med i vilket breakoutrum du vill, flytta dig mellan breakoutrum eller lämna dem för att gå tillbaka till huvudrummet. Deltagarna kan endast göra detta om du gav dem tillåtelse när du skapade rummen.
Efter att du öppnat breakoutrummen kommer listan över rummen uppdateras utifrån vilka deltagare som gått med i vilka rum, samt så kan du klicka på “Join” för att gå med i valfritt rum. Du kan enkelt byta mellan breakoutrum via denna lista utan att behöva gå tillbaka till huvudrummet. Du öppnar listan genom att klicka på “Breakout Rooms”, även om du är inne i ett breakoutrum redan. Om du bara vill lämna breakoutrummet klickar du på “Leave Room” och väljer sedan “Leave Breakout Room”.
Vill du kommunicera med deltagarna i breakoutrummen kan du använda “Broadcast Message to All”, som du hittar längst ned i fönstret med rumslistan. Meddelandet du skriver in där kommer skickas ut till alla breakoutrum och visas överst på skärmen. Deltagarna kan dock inte svara på meddelandet och det sparas inte i chatten, så vill du ha tvåvägskommunikation måste du gå in i breakoutrummen.
Stänga alla breakoutrum
Du stänger alla breakoutrum samtidigt genom att välja “Close All Rooms” längst ned i fönstret med rumslistan. Notera att standard är att ge alla deltagare en 60 sekunders nedräkning innan rummen stängs automatiskt, så om du inte ändrat det när du skapade rummen kan du förvänta dig att det tar upp till en minut innan alla deltagare är tillbaka i huvudrummet.
Breakoutrummen finns fortfarande kvar efter du stängt ned dem, så du kan återanvända dem under mötets gång. Du kan även redigera dem igen, precis som innan du öppnade upp dem.
