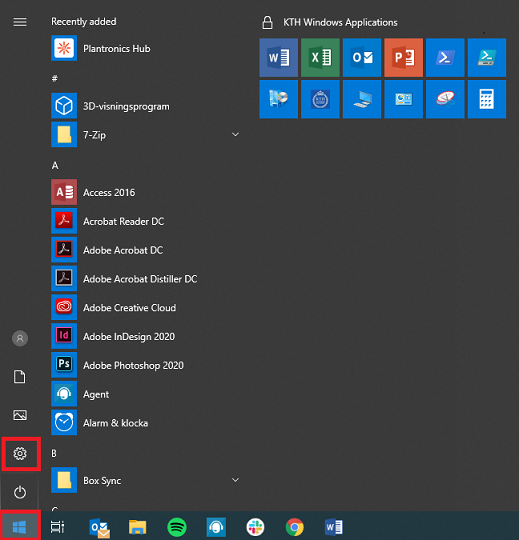VPN for stand-alone Windows 10 computer
On this page, you will find instructions on how to connect with VPN to KTH on a stand-alone or private Windows 10 computer. Instructions for you with KTH Windows, KTH Mac or KTH Ubuntu service.
Instructions for connection
As a KTH platform user (KTH Windows, KTH Mac or KTH Ubuntu) you can connect with “VPN to KTH” from a stand-alone or private Windows 10 computer. You can also connect via KTH VPN-Service if you do not have the rights for a platform service.
- Click on the start menu and then click on the cogwheel for the settings window
-
Type vpn in the search box and select Add a VPN connection
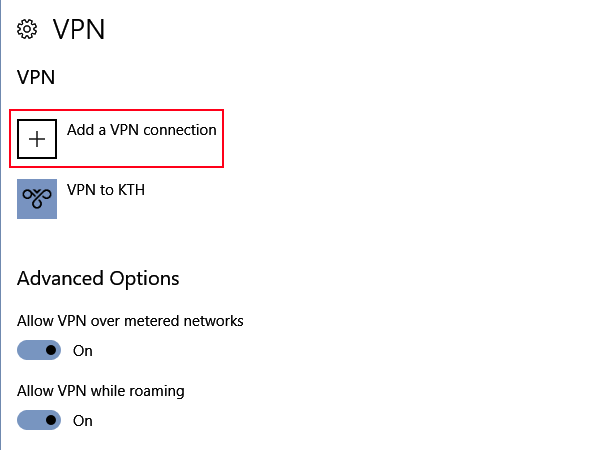
-
In the installation window that appears, provide the following information in the respective fields:
VPN provider: Windows (built-in)
Connection name: Choose a name that is deviant from VPN to KTH
Server name or address: wiks-vpn.ug.kth.se
VPN type : IKEv2 or Secure Socket Tunnelling Protocol (SSTP) if your connection with IKEv2 fails
Type of sign-in info: Username and password
Username and Password doesn't need to be filled in at this stage.
Press Save, the window will close, and your settings will be saved.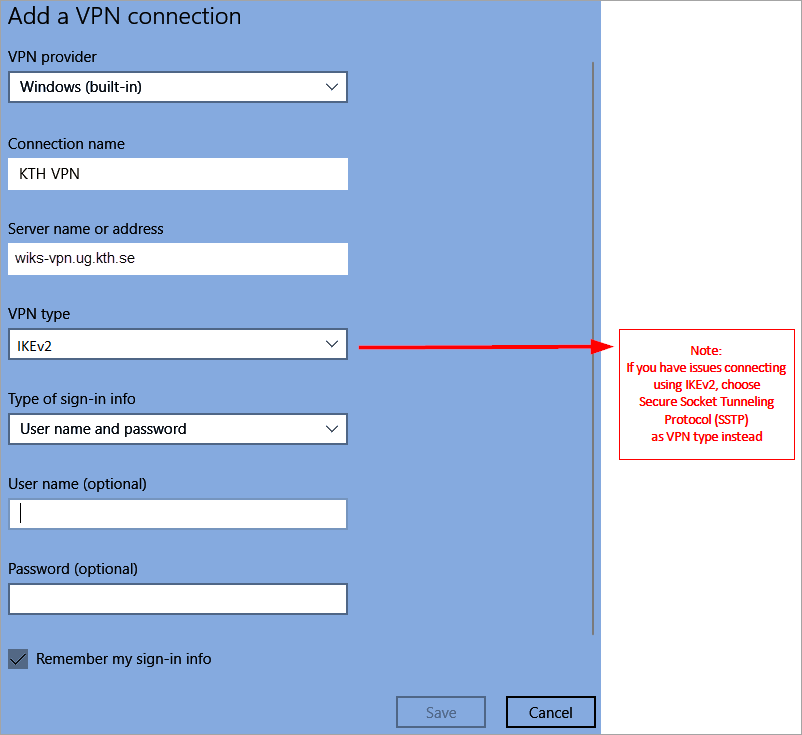
-
When that is done, go to Network and Sharing Center and select Change adapter settings
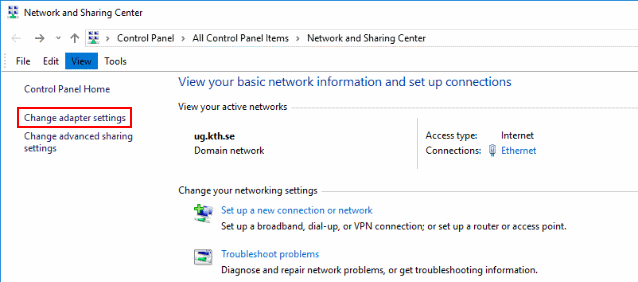
-
Right-click on the name you gave your VPN connection and choose Properties
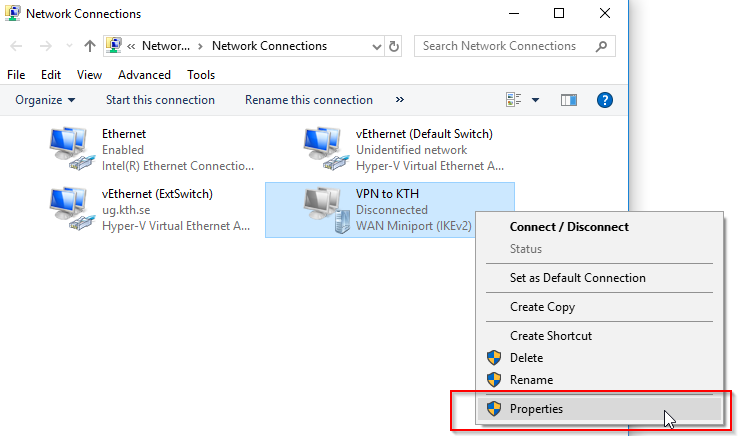
-
A settings box might appear where you must enter your login details for your KTH account. Leave other information unchanged in the General and Options tabs.
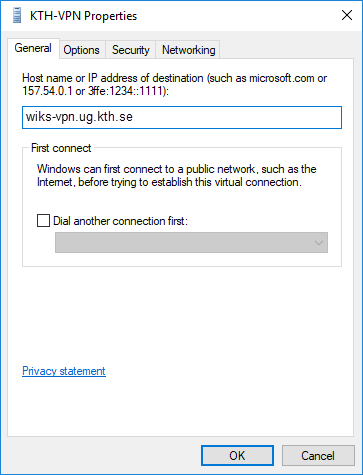
-
Go to the Security tab and provide the following values:
IKEv2 or Secure Socket Tunneling Protocol (SSTP) if your connection did not work with IKEv2 and you create a new connection
Data encryption: Maximum strength encryption (disconnect if server declines)
Authentication: Use Extensible Authentication Protocol (EAP), EAP-MSCHAP v2
Click OK to save the settings. -
Important! Restart your computer.
-
Now you can connect to your new VPN connection. When you try to connect to this VPN for the first time, it will ask for your username and password. Enter your username (without @kth.se) and password for your KTH account.
Install certificates on your Windows 10 computer
This only applies to Windows 10 computers that do not have the KTH Windows platform.
- Download the certificate using this link
- Click on the downloaded certificate and choose Open
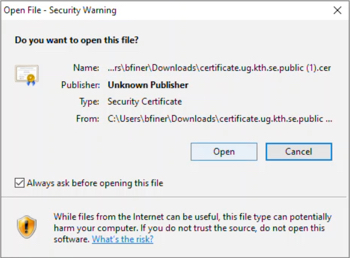
- Click on Install Certificate
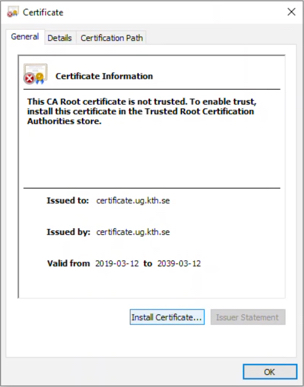
- Choose Local Machine and click on Next
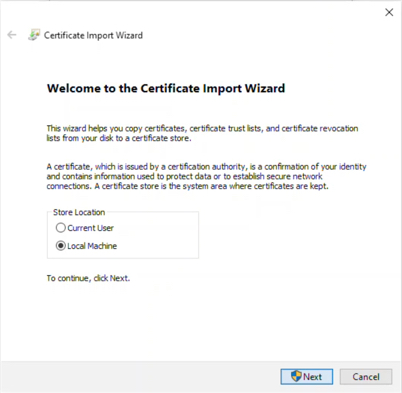
- Choose Automatically select the certificate store based on the type of certificate and click on Next
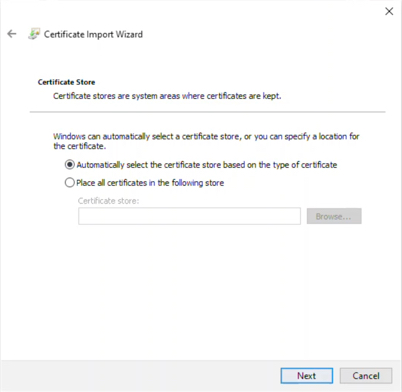
- Click on Finish to complete the certificate installation.