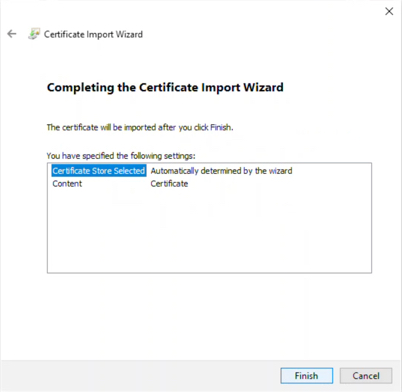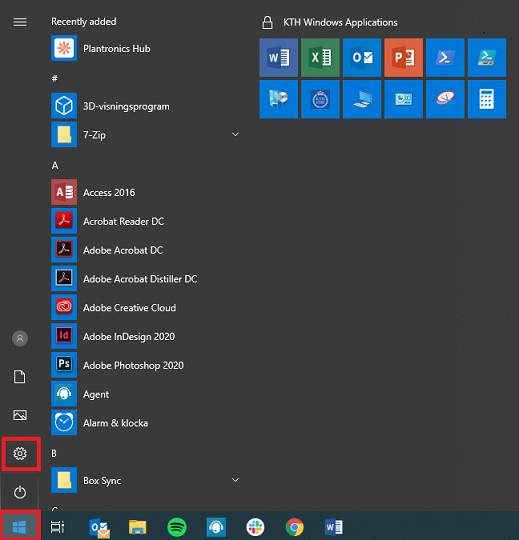VPN för egenadministrerad Windows 10 dator
På denna sida hittar du instruktioner om hur du ansluter med VPN to KTH på en egenadministrerad eller privat Windows 10 dator.
Anslutningsinstruktioner
Som KTH plattformsanvändare (KTH Windows, KTH Mac eller KTH Ubuntu) kan man ansluta med "VPN to KTH" från en egenadministrerad eller privat Windows 10 dator. Man kan också ansluta via KTH VPN-tjänst om man inte har en behörighet till en plattformstjänst.
- Klicka på Startmenyn och sedan på knappen för inställningar
- Skriv vpn i sökrutan och välj Add a VPN connection
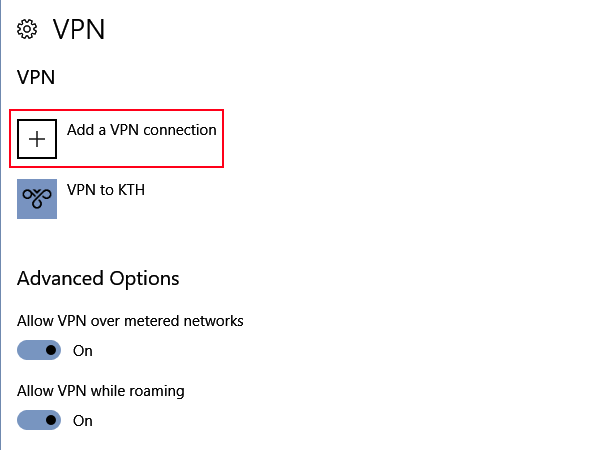
-
I det installationsfönster som kommer upp fyller du nedanstående information i respektive fält:
VPN provider på bilden: Windows (built-in)
Connection name: Välj ett namn som är avvikande mot VPN to KTH
Server name or address: wiks-vpn.ug.kth.se
VPN type: IKEv2 eller Secure Socket Tunnelling Protocol (SSTP) om din anslutning med IKEv2 inte fungerar
Type of sign-in info: User name and password
Username och Password behöver inte fyllas i detta steg.
Tryck på Save, så stängs fönstret och dina inställningar sparas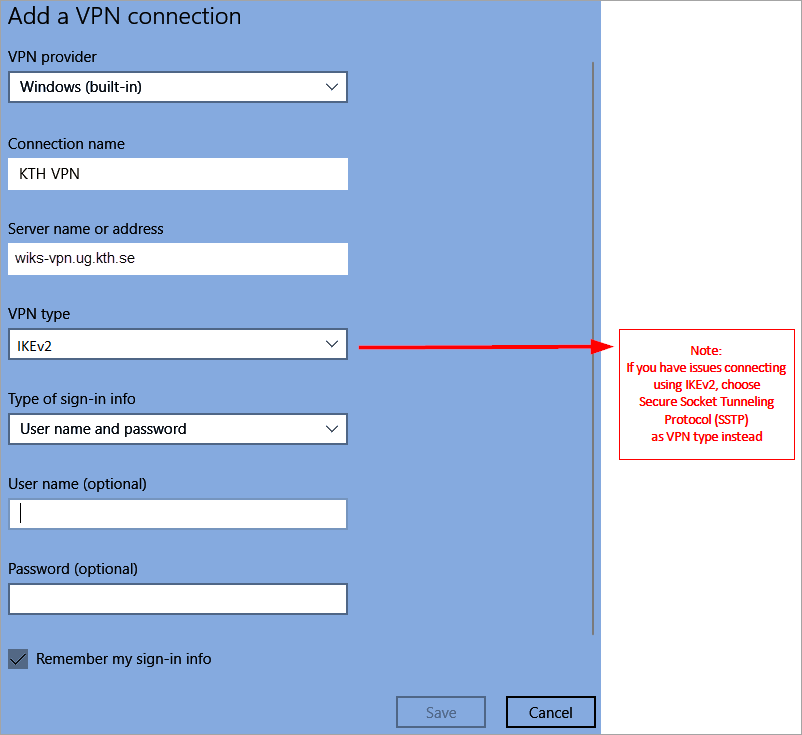
-
När det är klart så behöver du gå in på inställningarna Network and Sharing Center och sen Change adapter settings
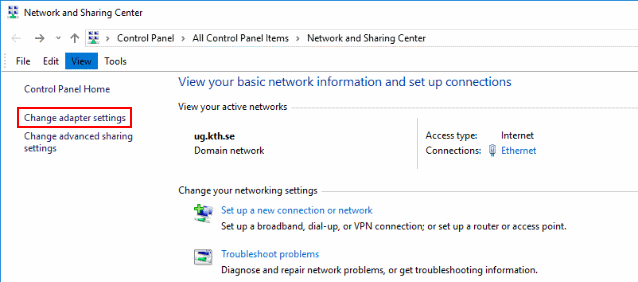
-
Högerklicka på det namnet du gav din VPN anslutning och välj Properties
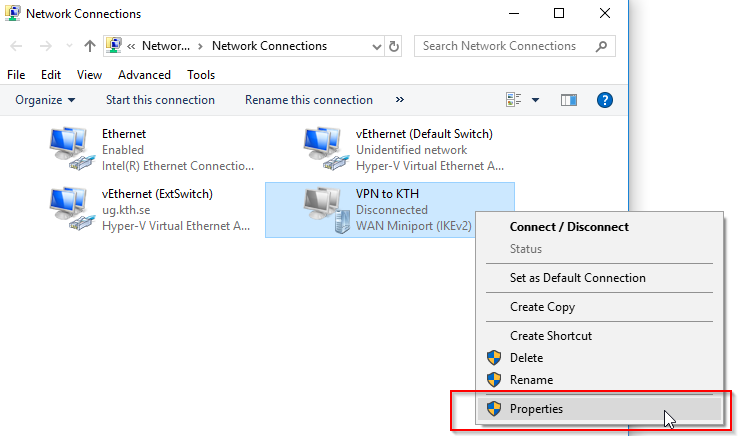
- En inloggningsruta kan eventuellt komma upp där du ska ange dina inloggningsuppgifter för ditt KTH-konto. Låt övrig information vara oförändrad i flikarna General och Options.
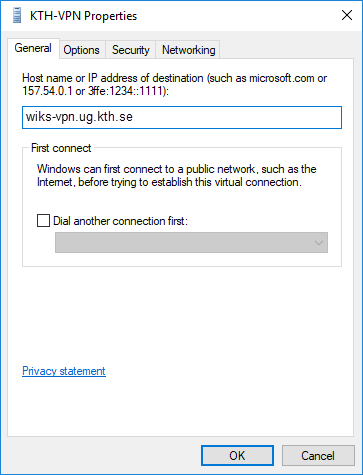
- Gå till fliken Security och välj följande värden:
Type of VPN: IKEv2 eller Secure Socket Tunneling Protocol (SSTP) om din anslutning inte fungerade med IKEv2 och du har fått göra en ny anslutning.
Data encryption: Maximum strength encryption (disconnect if server declines)
Authentication: Use Extensible Authentication Protocol (EAP), EAP-MSCHAP v2
Klicka på OK för att spara dina val. - Viktigt! Starta om datorn.
- Nu kan du koppla upp dig mot din nya VPN koppling. När du försöker koppla upp dig mot denna VPN första gången kommer den att fråga efter användarnamn och lösenord. Här fyller du i ditt KTH-användarnamn och lösenord.
Installera certifikat på din Windows 10 dator
Detta gäller enbart för Windows 10 datorer som inte har KTH Windows plattformen.
- Ladda ned certifikatet via denna länk .
- Klicka på det nedladdade certifikatet och välj Öppna (Open)
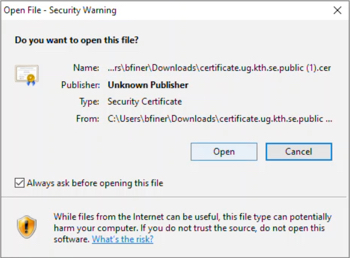
- Klicka på Installera certifikat (Install Certificate)
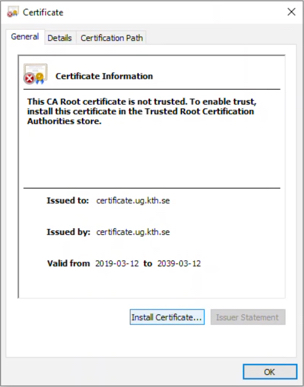
- Välj Local Machine och klicka på Next
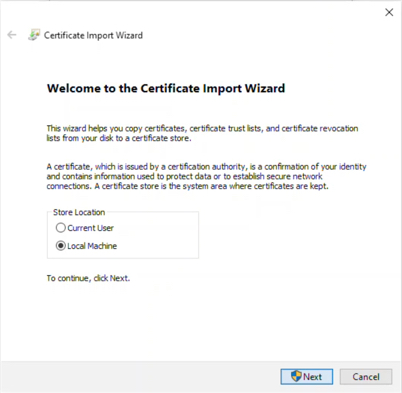
- Välj Automatically select the certificate store based on the type of certificate och klicka på Next
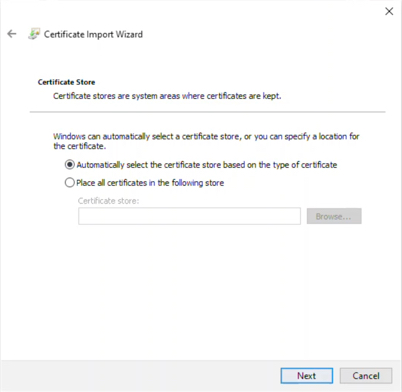
- Klicka på Finish för att avsluta certifikat-installationen