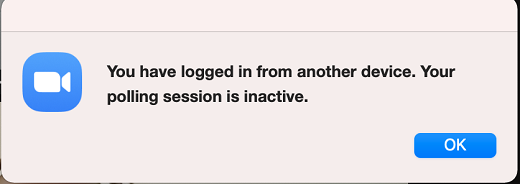Create Polls in Zoom
If you want to make your meeting or teaching via Zoom more interactive, there are the built-in survey/quiz function "Polls". Polls have some limitations but work well for single-choice and multi-choice questions. Read more about how to get started, about the limitations and how to handle polls during the meeting.
Create Polls before the meeting
Polls are a type of mini-survey in Zoom that must be created via Zoom's website and are therefore recommended to be created in advance, before the meeting begins.
*If you prefer advanced polling option, please read more about on Advanced Poll
Note: "Polling" must be enabled in your advanced meeting settings. Read more about activating "polling" in Zoom under the heading "User" (support.zoom.us) .
To create a Poll:
- Go to the heading Meetings at Zooms web page (kth-se.zoom.us) and click on the meeting.
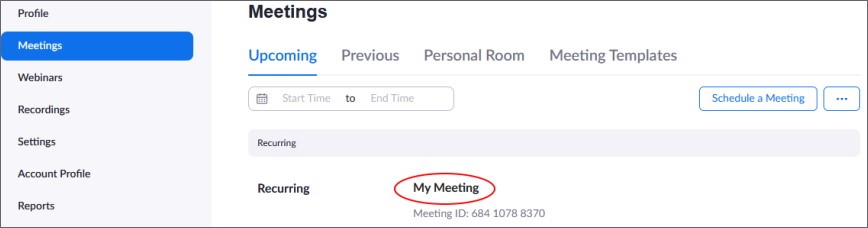
- You now see the meeting settings. At the bottom of the page, after the "Start" button, you will find "Polls/Quizzes" Click "+ Create".
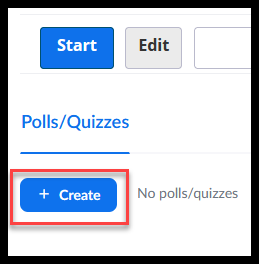
- Choose "Poll" from the list

- The Polls pop-up window should appear. Here you can add a title, make your Poll anonymous and add/change questions and the possible answers. The questions can be single or multiple choice questions, but you can not choose which answer is right or wrong. When you are done, click "Save" at the bottom of the window to save.
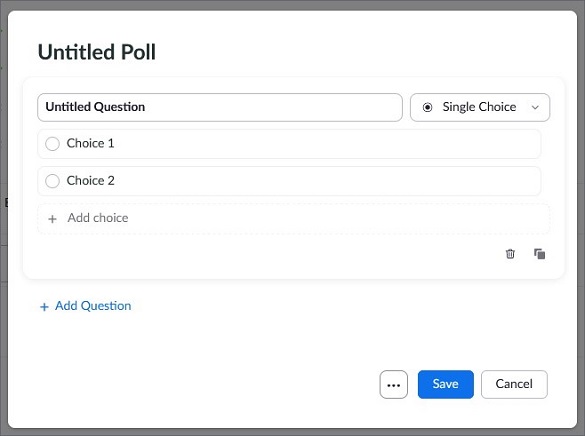
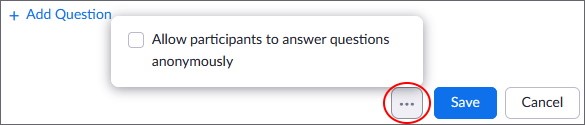
To make participants anonymous you must open the “More options” button and check the checkbox “Allow participants to answer questions anonymously” in the meny that opens up.
You can add more than one Poll to your meeting if you click "+ Create" in the Polls area again. During the meeting you will be able to choose which Polls you want to use and in which order you want to use them.
Once you have started the meeting, you should now be able to use your Polls by clicking the "Polls" icon.

Limitations
The Polls function is very useful, but it is important to know what its limitations are.
- There are only two question types: "Single choice quiz" (Single choice) and "Multiple choice quiz" (Multiple choice).
- Maximum 10 possible answers.
- Max 50 Polls per meeting.
- Polls are created per meeting and can not be moved to another meeting.
- If you need several meetings with the same Polls, you can create Polls in a “Meeting Template” and create the meetings based on the template. Read more about meeting templates (support.zoom.us) .
- Polls will be disabled if you log in to another device at the same time.
- Names of those who responded are hidden during the meeting. An anonymous poll also hides the names in the report that is created afterwards.
To use Polls during Web Meetings
As a host or co-host, you can reach your Polls during the meeting by clicking the "Polls" button in the bottom panel. The Polls window opens, and if you have created at least one Poll, they will be available. If you have not created a Poll, you will be informed of this and you can click on the "Create" button to go to the Poll editor on the web.
In the Polls window, select which Poll you want to use in the top drop-down menu. The questions in the Poll you have selected are displayed in the window and you click on "Launch" to start the Poll you have selected. You can also select "Edit Poll" if you want to edit it or create a new Poll.
Once you have started a Poll you, and only you, will see the results window updated in real-time the number of people who have voted. Whoever voted is always hidden in the meeting, but the report on Zoom's website is only anonymous if you chose that option when you created your Poll.
You can end your Poll at any time by clicking the "End Poll" button at the bottom of the window.
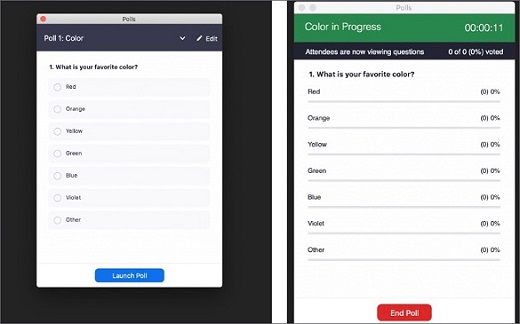
Once a Poll has ended, you can share the results and/or restart the same Poll. If you restart it, the old results will be deleted.
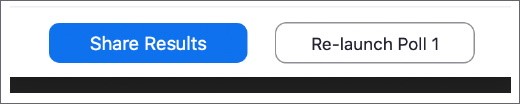
Good to know
- You can download a report of your Polls on Zoom's website (external page) .
- You can create new Polls for a live meeting from the website and via the Polls window in the meeting.
- Preconfigured True/False and ABCD generic Polls provide greater flexibility.
More information: Polling for Meetings (support.zoom.us)