Booking and unbooking of a meeting and room in the webmail
Instruction about how to use web mail to make an appointment.
Before you begin
- The booking has to be done in your personal calendar in the webmail.
- You are not allowed to make the booking from a shared mailbox.
- Even if you try to make a booking in the calendar of the room it will be done in your personal calendar.
- If you need to remove the booking it has to be done in the same personal calendar in thet the booking was done.
Make a meeting and book a room
- Log on with your KTH account at webmail.kth.se . Enter your username (without @kth.se) and password for your KTH account.
- Click on Calendar at the top of the page.
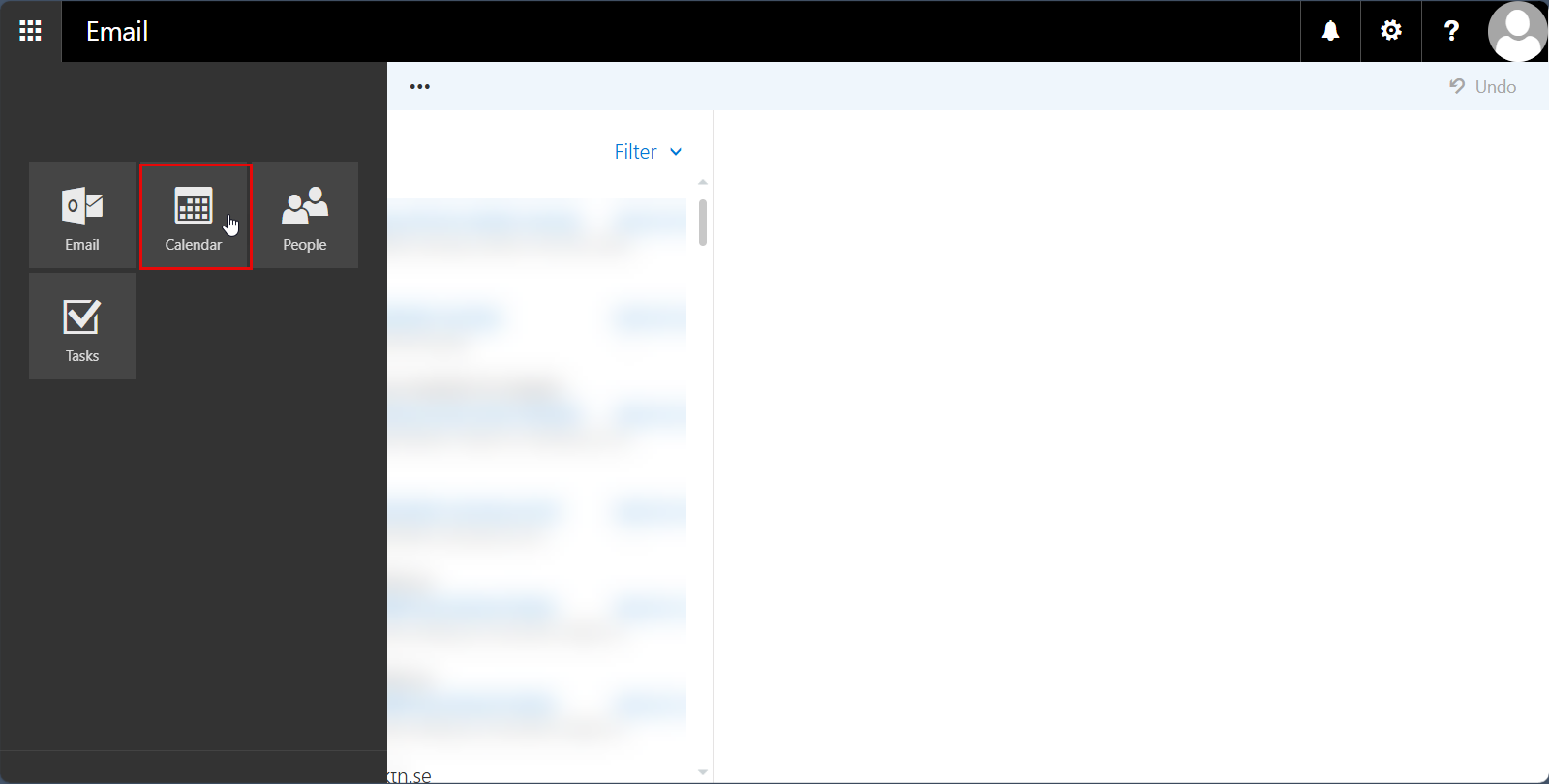
- Click on new calendar event, or double-click in the calendar where you want to have your appointment.
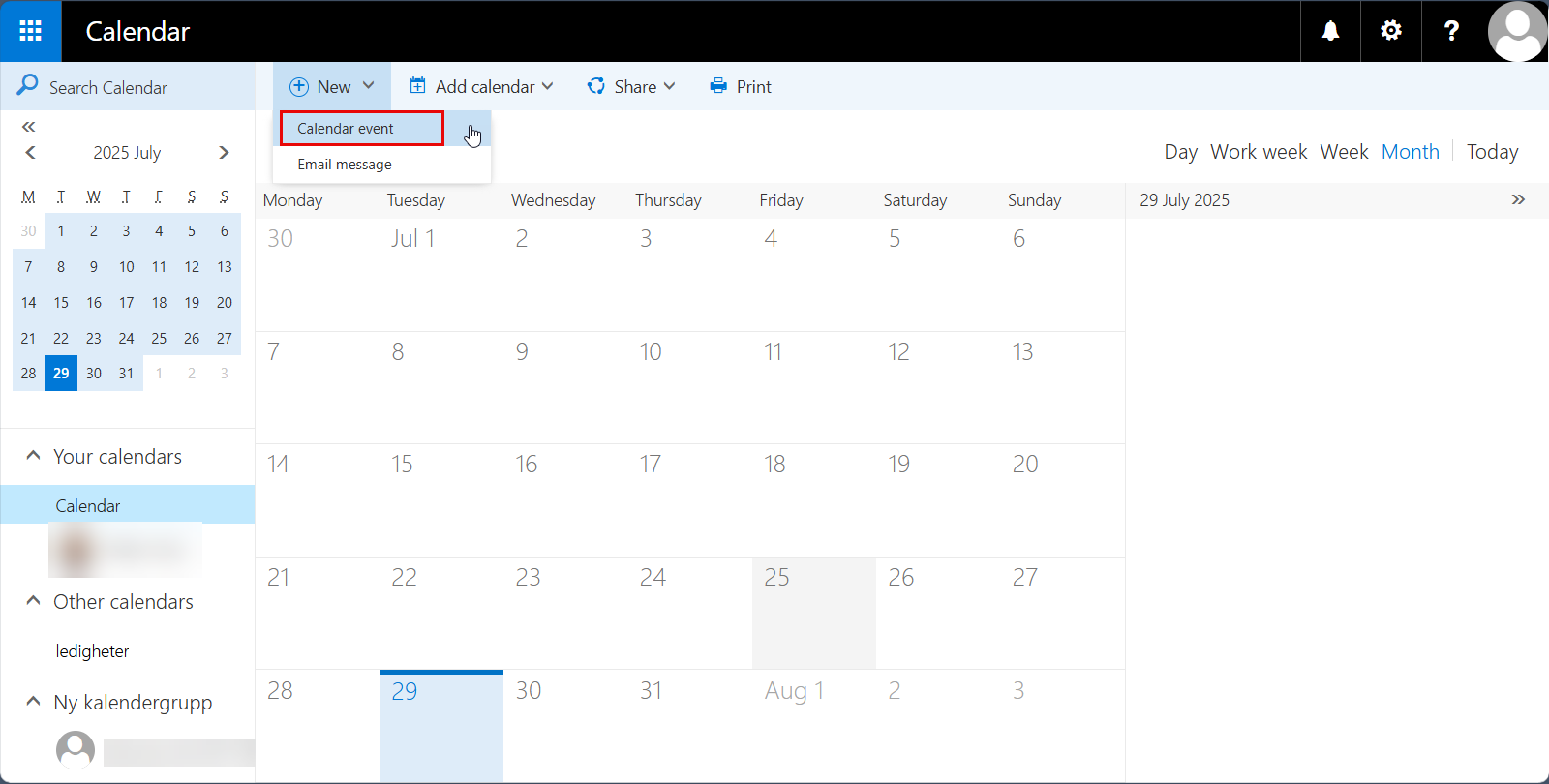
- Fill in information for the event and add participants by searching in the directory or click on the plus sign on the line for Attendees to choose participants from the address book.
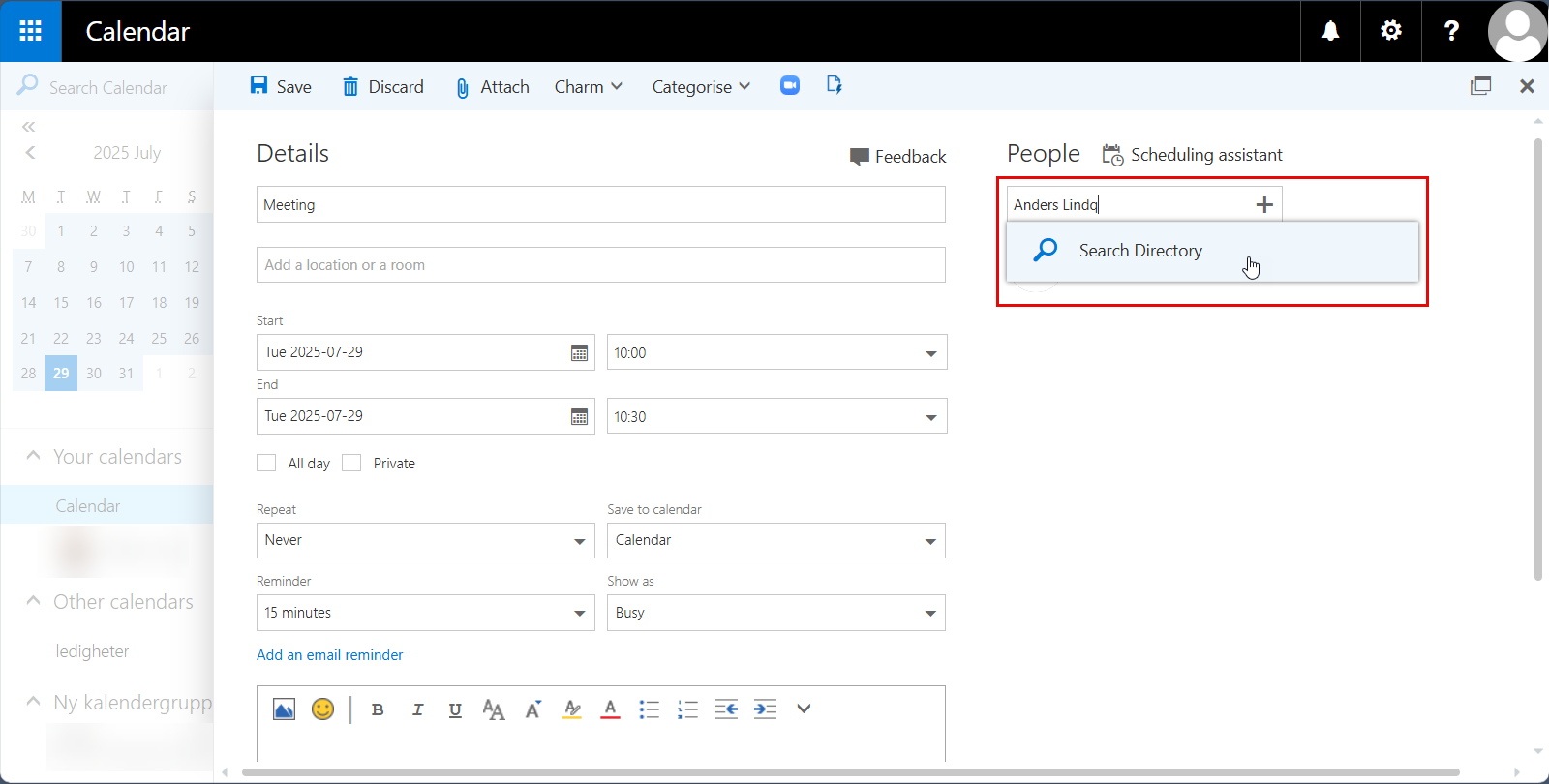
- If you also want to add a room, click add room in the calendar event.
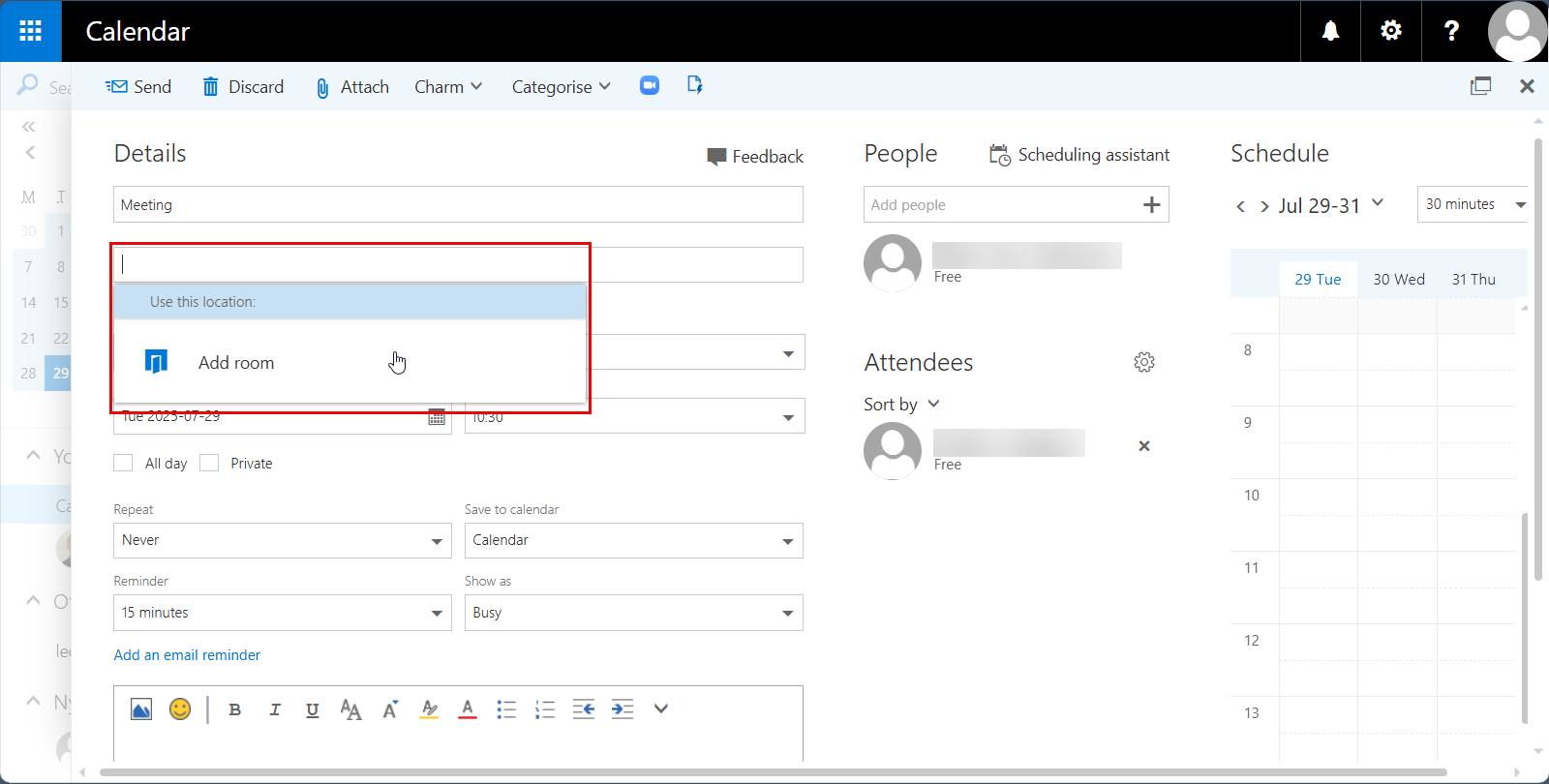
- Choose a room from the room list.
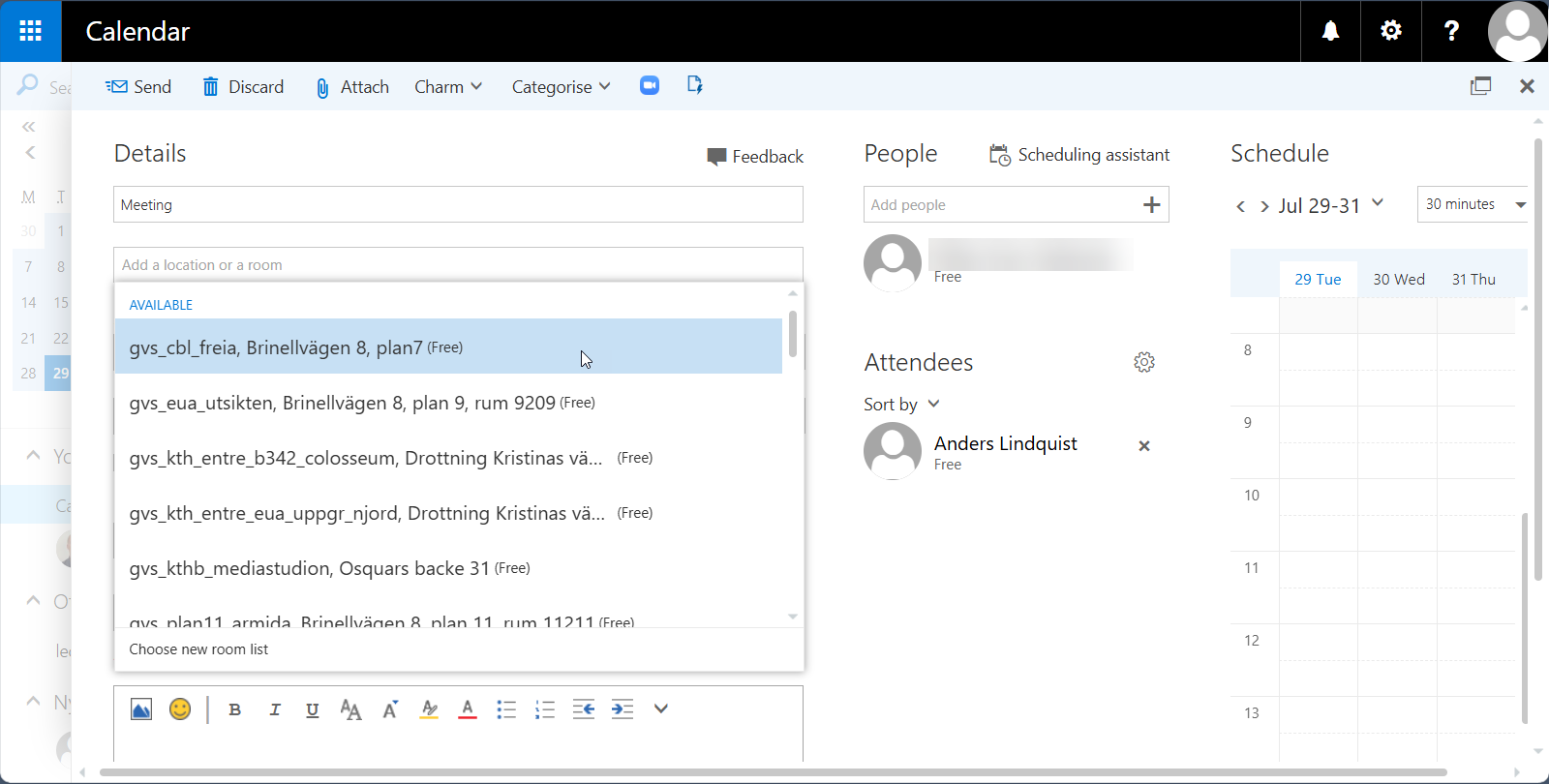
- Open the Scheduling Assistant to view if the room and the participants are free.
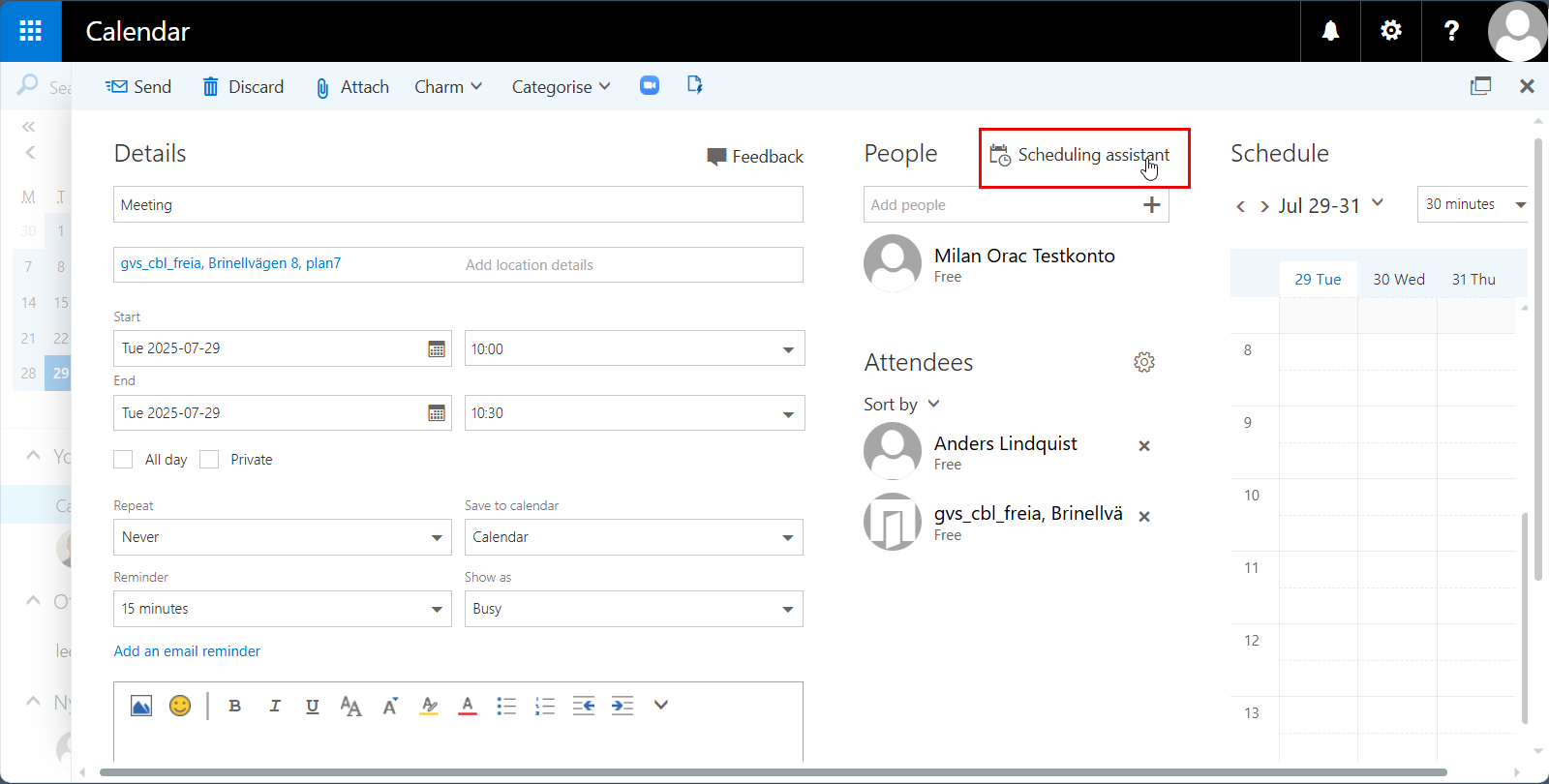
- Every participant and room is shown to the right. Here you can change time and duration if it does not fit anyone If you want to change room, just click Change room. Click OK to close the Scheduling Assistant when you are pleased with the changes.
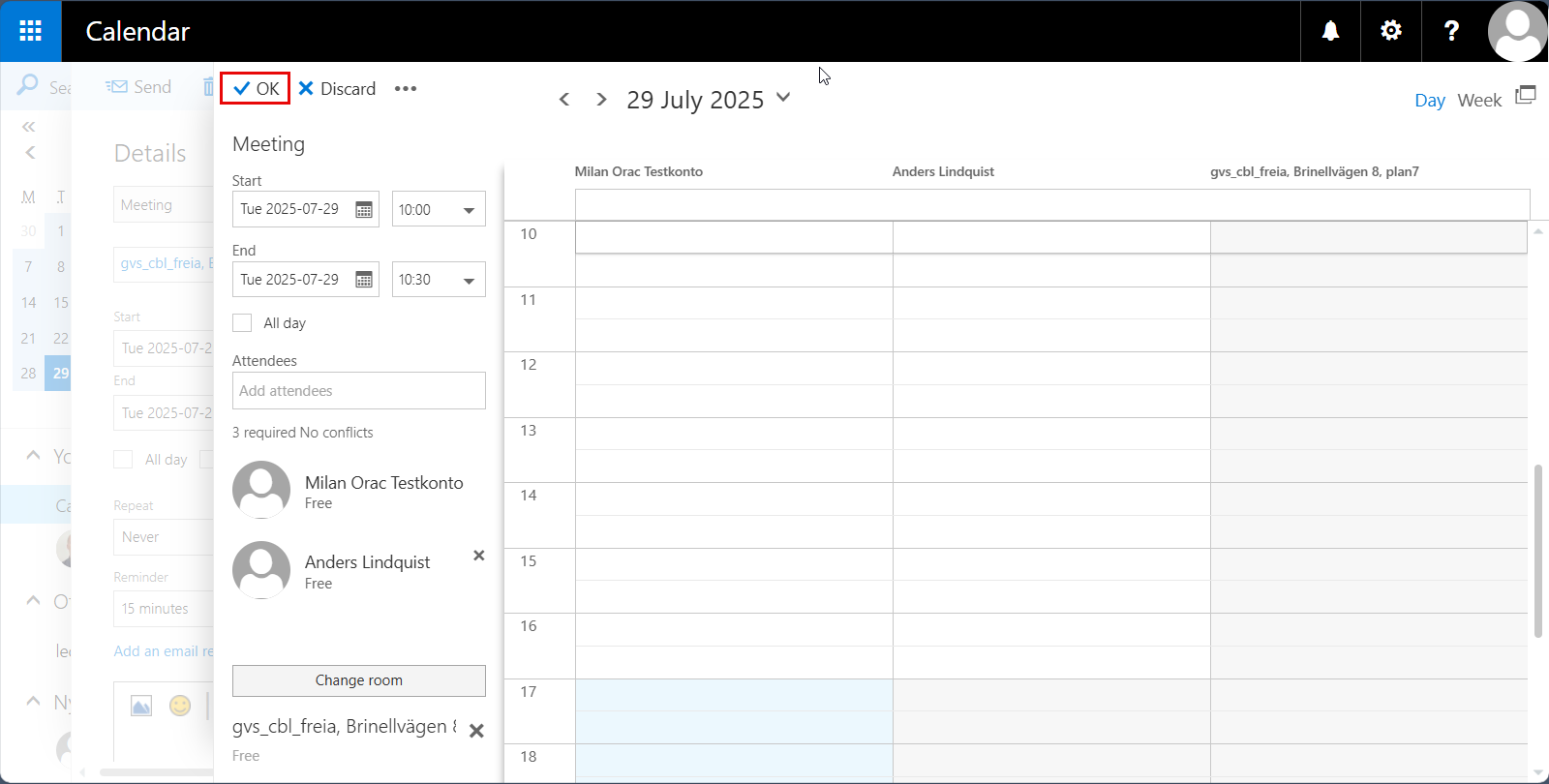
- Click on Send and the booking will be sent to all attendees, and to the room. The room will send an automatic response so you will know if the booking was OK or if someone else had booked the room.
NOTE: Be careful to read the response from the room. If the room is occupied, you will receive an email for that. Your reservation will disappear from the room if it is occupied, but it will remain on your own calendar. You may think you have booked the room, but that is not the case!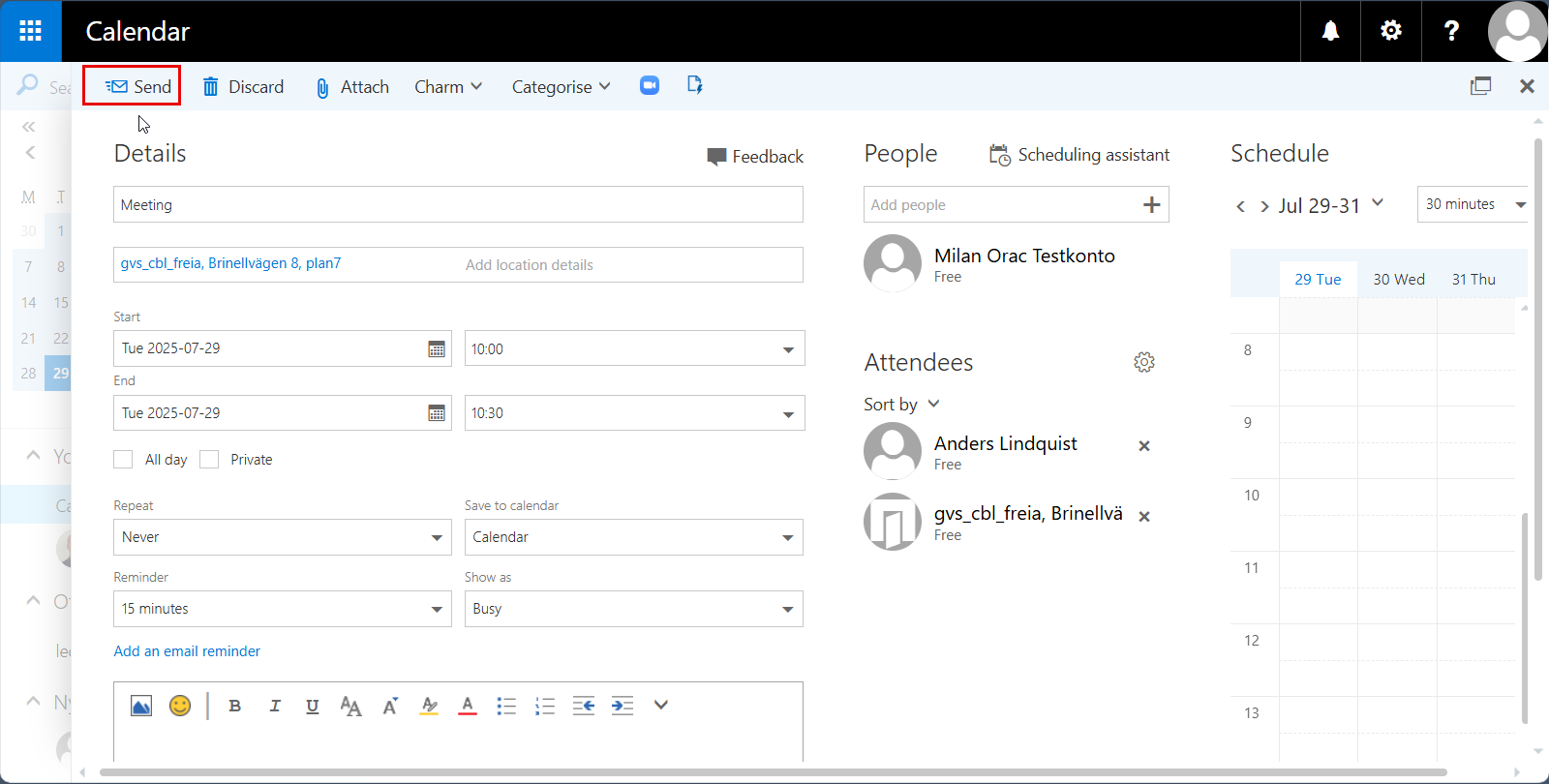
Remove a booking
- Open the same calendar where the booking was done. Right-click on that booking, and choose Cancel. You can edit the cancellation or send the cancellation directly.
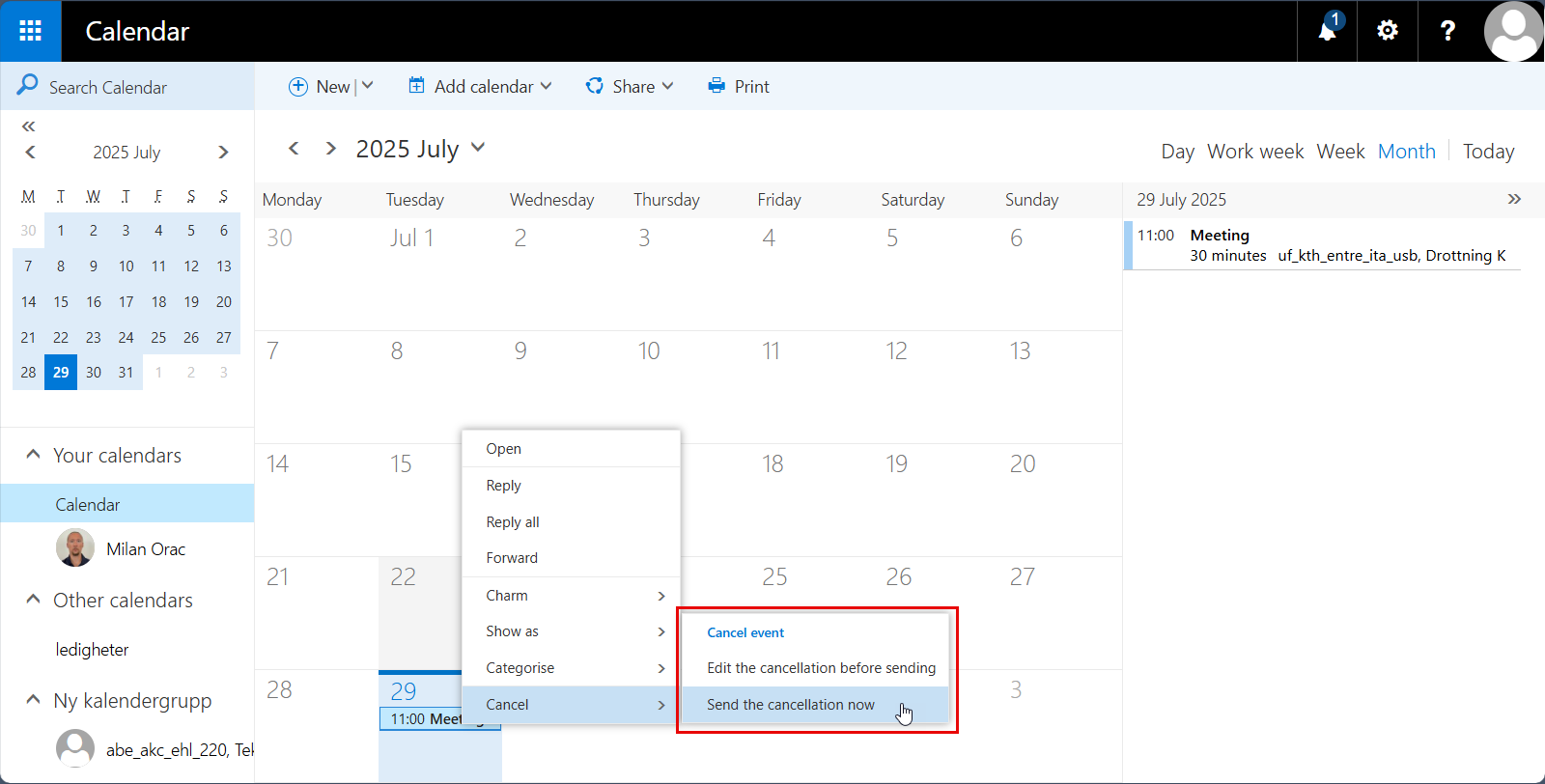
- It may take a little while for the booking from the room to disappear.
