Insert symbols and mathematical expressions in Canvas
To write symbols, equations and mathematical expressions in Canvas, you can use the Canvas Math Editor, which has both ready-made expressions and accepts LaTeX. You can also write LaTeX directly in the Canvas text editor in two ways. The expressions that are created are accessible and work better than if they would be uploaded as images or files.
Accessible expressions and equations in Canvas
You can add symbols and mathematical expressions directly in Canvas in several different ways:
- Insert pre-built expressions and symbols with "Canvas Math Editor".
- Insert LaTeX with Canvas Math Editor.
- Writing LaTeX directly in the text.
The result will look the same for the students, no matter which way you choose. So it is only your preference that determines which option you use.
To ease your own workload, it is recommended to use the Canvas text editor and insert expressions and equations using one of the methods described on this page. Expressions created in those ways are already accessible and work with screen readers. If you instead upload a document as a file or insert equations as images, you need to ensure their accessibility yourself, such as adding alt texts.
More information on how to make your course room accessible can be found on the page Accessibility tips .
Expressions via Canvas Math Editor
Open the Canvas Math Editor either by pressing the "\( \sqrt{x}\)" symbol in the menu bar or by clicking on "Insert" and then selecting "Equation" in the menu that opens up. Canvas Math Editor opens in a pop-up.
Basic expressions
In the Canvas Math Editor you can create mathematical expressions by selecting symbols and expressions from different categories and filling in text, numbers and variables. Everything you write in the text box is shown as it will look when inserted on the page.
The pre-built expressions and symbols are divided into categories, which are in different tabs with names that describe what they contain:
- Basic, for the most common mathematical expressions.
- Greek
- Operators
- Relationships
- Arrows
- Delimeters
- Misc, for those who did not fit into any other category, e.g. \(\infty\).
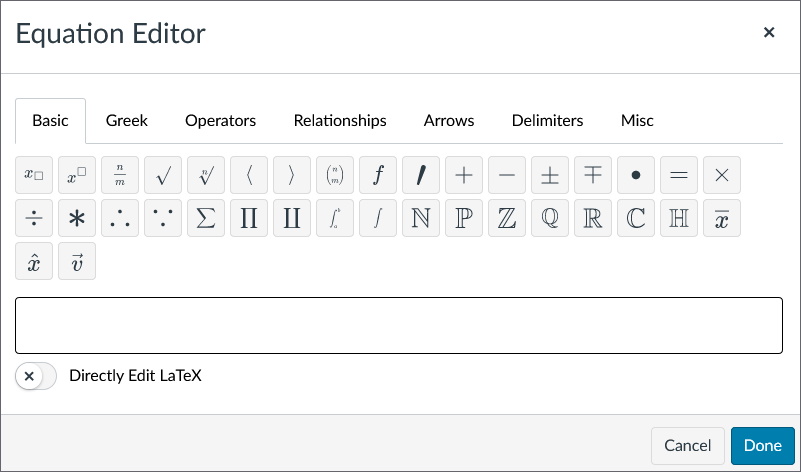
The image below shows an example of what inserted expressions look like on a Canvas page.
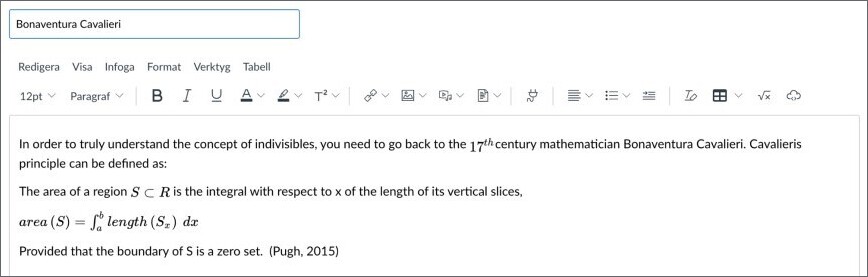
If you need more detailed control of the expression, you can always insert it with LaTeX, see the next heading.
Use LaTeX for more advanced expressions
The Math Editor uses LaTeX and you can switch to LaTeX editing if you need to use more advanced expressions than the pre-built ones. For example for row breaks, tables or matrices.
To switch to LaTeX editing, press "Directly Edit LaTeX", found below the text box.
You still have access to the categories of the pre-built expressions, but now the expressions are inserted as LaTeX code that can be manipulated. You can also insert or write your own LaTeX code in the text box, and the result of the LaTeX code is shown below the text box in this mode.
For example, you can write:
A=\begin{vmatrix} 10 & -5 \\ 0 & 20 \end{vmatrix}
And produce the following expression: \(A=\begin{vmatrix} 10 & -5 \\ 0 & 20 \end{vmatrix}\)
Read more about how to use Canvas Advanced expressions (community.canvaslms.com) .
LaTeX directly in text and headings
In addition to using Canvas Math Editor, you can also write symbols and mathematical expressions directly in the text editor with LaTeX. The Canvas text editor can render LaTeX code automatically through MathJax as long as you mark it as LaTeX code. Unfortunately, you do not see how the expression will be rendered until you save, so be sure to look through the expression before publishing.
To mark your code as LaTeX for Canvas, you need to surround it with special characters. There are two different sets of characters to choose from depending on the type of formatting. Either backslash and parentheses, or dollar signs:
-
\( your_expression \), for inline formatting
-
$$ your_expression $$, for block formatting.
Block formatting puts your expression centered on its own line, while inline formatting leaves it as plain text. For example: to express \(\sqrt{x} = 2\) in the middle of a sentence you need to write:
\(\sqrt{x} = 2\)
If you instead want the expressions centered on a separate line, you need to write:
$$\sqrt{x} = 2$$
which will render the following:
\(\sqrt{x} = 2\)
Note! Headings require inline formatting, i.e. \ (... \), to be rendered correctly.
The image below shows the same example as before, but with the expressions inserted directly in the text as LaTeX code.
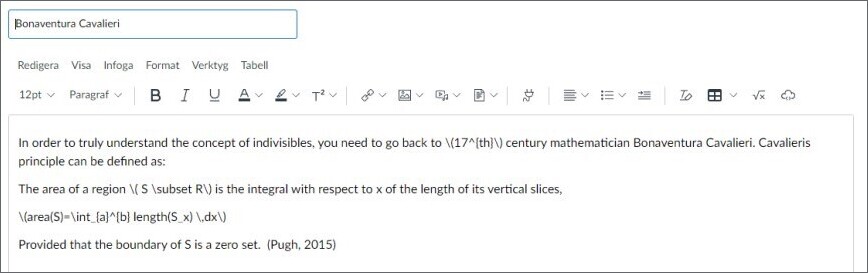
Names of useful expressions in LaTeX
In the following table, we have listed some useful expressions and their names in LaTeX and show you how they are rendered. You can type in expressions that are already pre-built, which is sometimes faster than looking them up in the Math Editor's categories.
Remember that if you write in LaTeX directly in the text editor, you must surround the expression according to what is written under the heading "LaTeX directly in text and headings".
| Rendering | LaTeX |
|---|---|
| \(+ - *\) |
+ - * |
| \(\mathbb{N, Z, Q, R}\) |
\mathbb{N, Z, Q, R} |
| \(a^{b}\) |
a^{b} |
| \(a_{b}\) |
a_{b} |
| \(\frac{a}{b}\) |
\frac{a}{b} |
| \(\int_{a}^{b} x \,dx\) |
\int_{a}^{b} x \,dx |
| \(A \subset B\) |
A \subset B |
| \(a \neq b\) |
a \ne b, or a \neq b |
| \(\sqrt{a}\) |
\sqrt{a} |
| \(\lim_{x \,\to \, a} x^2 - a\) |
\lim_{x \, \to \, a} x^{2} - a |
| \(\lim\limits_{x \, \to \, a} x^2-a\) |
\lim\limits_{x \, \to \, a} x^{2} - a |
| \(\sum\limits_{k\,=\,1}^{n} k^{2}\) |
\sum\limits_{k \,= \,1}^{n} k^{2} |
| \(\text{Non-italicized text}\) |
\text{Non-italicized text} |
