Direct sharing of resources to a room or a person in Canvas
Do you want to copy course material from a room in Canvas or share your learning resources with a colleague? If you want to transfer large amounts, the course import tool is recommended. For individual items, the options "copy to" or "send to" are suitable.
Import learning resources from another Canvas room
If you need to copy a learning resource from one room to another, it is a good idea to use the Canvas course import tool. In particular, you are recommended to use it if you want to copy the content from the previous course offering or if you want to copy large amounts of material for other reasons.
We strongly recommend that you choose which learning resources you want to copy to the new room instead of copying the entire room. Otherwise, you risk including old material or creating duplicates of material from the basic template, which will result in unnecessary extra work. To import specific content, make sure to follow these steps:
- On the home page, press the "Import Existing Content" button.
- Choose “Copy a Canvas course”
- Use the "Select specific content" option.
- Press "Import" and then "Select content" under the heading "Current jobs".
- In the dialog box that opens, tick what you want to copy.
- Tip! If you import a module, you also import all the content in it. A course built with modules is therefore much easier to import.
For a complete guide, read How do I select specific content as part of a course import? (community.canvaslms.com) .
Direct sharing of learning resources
In addition to the course import tool, Canvas has two ways to share learning resources. The resources can be sent to a person or copied to another room. Both ways are smooth and fast, but inappropriate for sharing large amounts of material because you're sharing one item at a time. You're also limited to only share pages, assignments, quizzes, discussions, files, and modules.
Both of the sharing options are found by:
- pressing the Manage button at the resource you want to share (the icon depicts three dots)
- selecting "Send to" or "Copy to" from the list.
These ways of sharing will be explained under the following headings.
"Copy to" another room in Canvas
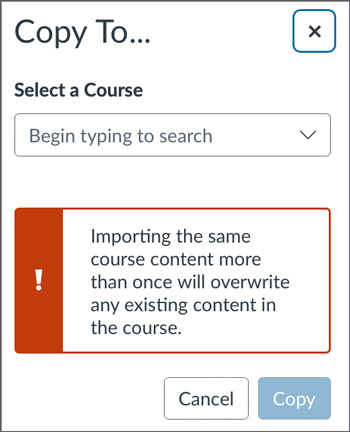
The "Copy to" option allows you to copy the selected material to another room in Canvas where you have editing rights (for example, by being a teacher). Search for the room, optionally select a module for the material and press "Copy" and the material will start to be copied to the selected room.
Copying can take a few minutes depending on the size and the material can only be copied to one room at a time.
Tip! To prevent the copied material from accidentally being overwritten, you can create a copy of it in the new room and use that. The new copy is a complete new item, and is therefore safe to use.
"Send to" a person
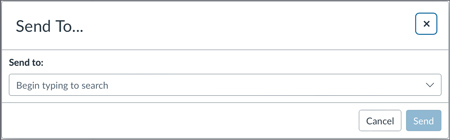
The "Send to" option gives you the option to share the learning resource with one or several persons in Canvas if you know their name or email. Please note that the resource is shared with a person, not a room, which is why the material will be located in their account in Canvas. The person you shared the material with can choose to import it to one or more rooms in Canvas by doing the following:
- Press "Account" in Canvas global menu.
- Select "Shared Content" from the list. You'll be taken to a table, showing all content that is shared with you.
- For the resource you want to import, press the button in the "Actions" column and select "Import".
- Find the right room and press "Import".
For a more detailed guide, read How do I manage content shared to me from other users? (community.canvaslms.com) .
