Download a template from Canvas Commons
You can download a template to a new Canvas room or update to a new version in a Canvas room that already uses a template.
Download to a new Canvas room
You can find KTH's different templates by going to Canvas Commons in the global menu and searching for "kth template". For example, you should see the Swedish version of the template, which is called “KTH Template Course room sv.” Click on a template to recieve more information about it. To use a template:
- Click on the template you want to use.
- Select "Import/Download".
- Select which room/rooms the material is to be downloaded to.
- Click "Import into course".
Now you can go back to the Canvas room where the downloaded material can be found together with any existing material.
For a more detailed guide, follow the Canvas guide on how to download from Canvas Commons (community.canvaslms.com) .
Update to a new version
If you have a Canvas room that already uses a template, you will be informed that updates to the template are available when you enter Canvas Commons. You see it in an information box in Commons and you can also see how many templates that have been updated by the number after the "Updates" tab.
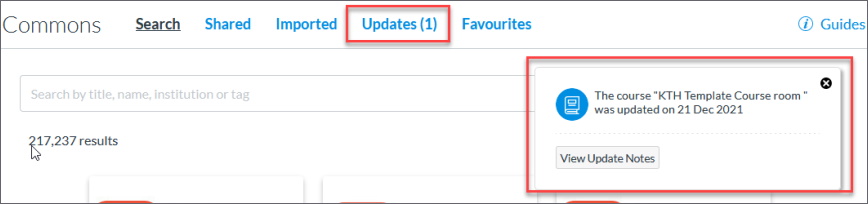
To update the Canvas rooms:
- Go to the "Updates" tab. There you will see a list of all the templates you use that have been updated.
- If you use the template only in one room: click "Update" to update to the new version, or "Dismiss" to skip the update.
- If you have several rooms with the same template: check the checkbox for the rooms and click "Update selected" to update to the new version, or "Dismiss selected" to skip the update.
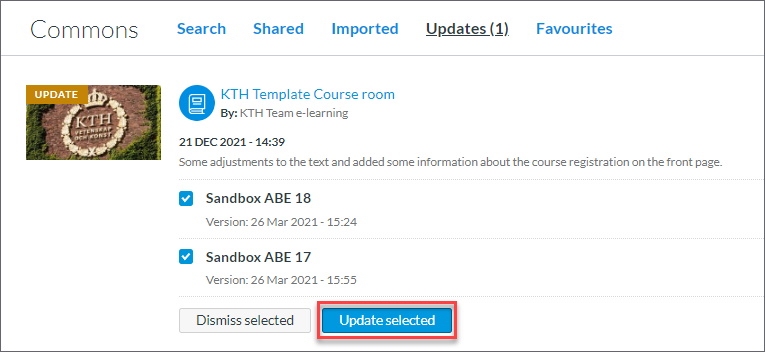
For a more detailed guide, follow the Canvas guide on how to update resources imported from Canvas Commons (community.canvaslms.com) .
