Guide to the programme room in Canvas
Here, we guide you in your work with the programme room in Canvas. Here, you will find what applies to, among other things, access, sections and templates.
Access
The student is automatically added to the programme room
The student is automatically added to the programme room when the student registers in Ladok for a course included in the programme. For the autumn semester of 2023, the student gets access to the programme room sometime during the online registration period for study period 1, which runs between 25 August and 5 September.
The student then gets direct access to the programme room and does not have to accept an invitation.
Add student (double degree, individual study plan)
The student only gets automatic access to programme rooms for programmes for which the student is registered.
This means that students with double degrees, who are only registered on one of their two programmes, need to be added manually by programme room editors. This also applies to students with an individual study plan who are not registered on the programme but still need the information from the programme room.
The programme room editor adds the student by going to "People" and adding the student's KTH email.
How do I add users? (community.canvaslms.com)
Remove student
When a student gets the status “Completed” or "Discontinuation" on the programme in Ladok, they are automatically removed from the programme room. Students who are manually added need to be removed manually.
The default setting is closed programme room
The default setting is that only people added to the programme room have access to the programme room.
It is possible to change the setting so that the programme room is open to the public. This decision needs to be made by UA, as information in the programme room may need to be reviewed to increase the security of exposed people.
Programme room editors and observers are added manually
Programme editors have access to add and remove manually:
- Observers
- Programme room editors (after approval by UA and completed course in Canvas)
- Students (who do not automatically end up in the right programme room)
In case of manual addition in the programme rooms, the invitation must be accepted.
Roles of responsibility (in Swedish)
Templates
The programme room templates are developed in close collaboration with students. By following the template, it will be easier for you to maintain high-quality content in the programme room.
There are two different templates. The templates have a similar structure and are based on the usual course room template.
- A template for first-cycle programmes in Swedish
- A template for second-cycle programmes in English
You will need to adjust the template to make it fit your programme.
Help texts
In the template, there are help texts marked in yellow. These should be removed when you are done updating the programme room.
The structure of the template
The template is based on a few headings in the left menu:
- Startsida / Home
- Anslag /Announcements
- Uppgifter / Assignments
- Moduler /Modules
- Personer /People
Startsida / Home
In the programme room, Startsidan /Home is used to welcome the students and explain how the programme room works.
Picture
The image on the home page aims to distinguish the programme room from other rooms visually. You can change to another image, but KTH must own the rights to the image and comply with the Data Protection Regulation (GDPR).
Text
The text on the home page welcomes you, explains the purpose of the programme room and how the programme room works and clarifies contact routes. You can adapt the text to your programme, but we recommend keeping the text on the home page short and precise.
Last updated
At the bottom of the home page, you need to update the current date for the last update and who the student should contact for questions about the page's content.
Anslag / Announcements
In the programme room, Anslag / Announcements are used to send messages to everyone in the programme room or to selected sections. Anslag / Announcements work as a news feed.
You make an announcement when you have current information/news to convey, but it should not replace programme-specific information in Modules. Examples of announcements:
- "New times for drop-in study guidance"
- "Welcome to the information session on 27 April before the bachelor's thesis"
Publish only announcements related to the programme. Otherwise, it will be difficult for the students to understand what information they can expect from the programme room.
Checklist for a new announcement
How do I add an announcement in a course? (community.canvaslms.com)
Uppgifter / Assignments
In the programme room, Uppgifter / Assignments are used to clarify important deadlines and information sessions or events. What is entered in assignments will be visible on the first page of Canvas when the student logs in.
The template contains suggestions for various assignments, for example, information meetings, events, registration or application.
- Delete data that is not relevant to your programme.
- Keep the data current for your programme. Go through all the data and check:
- Are the date and time correct?
- Do I need to enter a location? (e.g. website for application or venue for information meeting)
- Is there any additional information needed? (e.g. link to the application or the purpose of the information meeting)
- Coordinate with the content manager.
How do I add or edit details in an assignment? (community.canvaslms.com)
Moduler / Modules
In the programme room, Modules gather content based on themes. The template contains suggestions for themes that are in demand by students. All modules follow a similar structure:
- Headline on the module
- Link to the Student Web
- Page in the programme room with questions and answers that are programme-specific
- Information session/events (assignment)
- Files
- The Deadlines heading
- Application or registration (assignment)
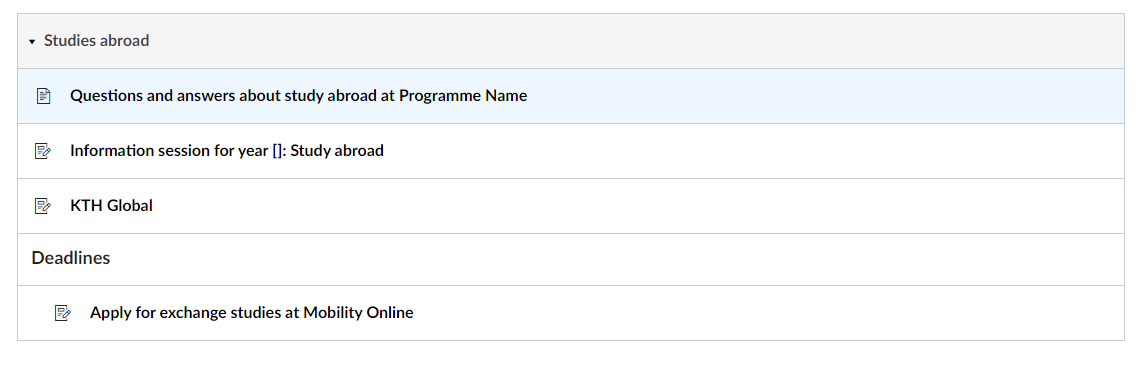
You can publish or unpublish entire modules or individual parts of modules. When you have unpublished a module, the student does not see this module.
How do I publish or unpublish a module as an instructor? (community.canvaslms.com)
How do I edit a module? (community.canvaslms.com)
Link
The template contains links to related content on the Student web.
If you want to add another link, remember to link primarily to overall home pages to avoid incorrect links.
Page
If there is a need for programme-specific information related to the module, it is entered on the "Questions and answers at Programme name" page. There are suggestions for questions that may need a programme-specific answer.
- Remove questions on the page that are not relevant to your programme.
- Keep questions relevant to your programme and add answers to the questions.
- Coordinate with the content manager.
How do I edit a page? (community.canvaslms.com)
Information sessions/events (assignment)
If there is an information session/event related to the module, it is entered as an assignment.
- Delete information sessions/events that are not relevant to your programme.
- Keep information sessions/events that are relevant to your programme and check that all information is correct (read more at Assignments)
Files
If there are files related to the module, these are added. Make the document in PDF format before posting it.
Deadlines (assignment)
If there is a particularly important deadline related to the module, it is entered as a task under the text heading "Deadlines". This applies to particularly important information, such as an application or notification.
Personer / People
In the programme room, Personer / People is used to show which users are part of the programme room. Only administrators in the programme room can see the tab, i.e. not the students.
How do I use the People page? (community.canvaslms.com)
Sections
In Canvas, there is a functionality for dividing people into different groups (sections). This functionality could be used to target announcements to specific groups, for example, per year.
Unfortunately, it is not possible to divide the programme's year courses automatically into sections, as it is not possible to see in Ladok's source data which semester the student is attending the programme, but see below for how this can be done manually.
Manual sections
Programme room editors can create manual sections, for example per year, but then need to manually add all students to the correct section and the invitation must be accepted by the students.
Firstly, a section needs to be created and this is done under the People tab.
How do I add a section to a course as an instructor? (community.canvaslms.com)
After that, students need to be added to the section.
How do I add users to a course? (community.canvaslms.com)
- Select "Login ID" when pasting the students' email addresses and use the format student1@kth.se. You can add multiple students at once by pasting the students' email with a line break, then select the section you want to add the students to.
It is sometimes not possible to see students' email addresses from KTH in Ladok, it can then be searched for under People in the programme room by searching for the student's name. If there are several students with the same name or if a student who is active on another programme needs access, you can contact it-support@kth.se for support in finding the email address.
How do I use the People page in a course as an instructor? (community.canvaslms.com)
Students must accept the invitation sent out to the section via email, otherwise they will miss information addressed to that section.
Each year, the sections need to be updated to remain current. Either the sections can be completely redone or students can be moved between sections.
How do I edit sections for an enrollment in a course? (community.canvaslms.com)
Frequently asked questions and answers (FAQ)
What do I do if the student chapter wants to publish information via the programme room?
The student chapter does not have access to the programme room. However, the chapter can send suggestions for content to the programme room editor, who assesses whether it is relevant to publish in the programme room.
Content from the chapter published in the programme room must be related to student influence, reception or student issues.
What do I do if I want to publish the same content in several programme rooms?
Contact it-support@kth.se .
What do I do if I want to create a programme room for a new programme?
Contact it-support@kth.se .
