Guide till programrummet i Canvas
Här guidar vi dig i ditt arbete med programrummet i Canvas. Här hittar du vad som gäller för bland annat behörighet, sektioner och mallar.
Behörighet
Studenten läggs till automatiskt i programrummet
Studenten läggs till automatiskt i programrummet när studenten registrerar sig i Ladok på en kurs som ingår i programmet. För höstterminen 2023 innebär det att studenten får tillgång till programrummet någon gång under webbregistreringsperioden för läsperiod 1, som pågår mellan 25 augusti och 5 september.
Studenten får då direkt tillgång till programrummet och behöver inte acceptera någon inbjudan.
Lägga till student (dubbeldiplom, individuell studieplan)
Studenten får endast automatisk tillgång till programrum för program som studenten är registrerade på.
Det innebär att studenter med dubbeldiplom, som endast är registrerad på ett av sina två program, behöver läggas till manuellt av programrumsredaktörer. Det gäller även studenter med individuell studieplan, som inte är registrerade på programmet, men ändå behöver informationen från programrummet.
Programrumsredaktören lägger till studenten genom att gå in på "Personer" och lägga till studentens kth-mejl.
How do I add users? (community.canvaslms.com)
Ta bort student
När studenten får status "Avklarad" eller "Avbrott" på programmet i Ladok tas den bort automatiskt ur programrummet. Studenter som är manuellt tillagda behöver tas bort manuellt.
Standardinställningen är stängt programrum
Standardinställningen är att endast personer som lagts till i programrummet har tillgång till programrummet.
Det går att ändra inställning så att programrummet är öppet för allmänheten. Detta beslut behöver fattas av UA, då information i programrummet kan behöva ses över för att höja säkerheten för utsatta personer.
Programrumsredaktörer och observatörer läggs till manuellt
Programredaktörer har behörighet att manuellt lägga till och ta bort:
-
Observatörer
-
Programrumsredaktörer (efter godkännande av UA och genomförd kurs i Canvas)
-
Studenter (som inte automatiskt hamnar i rätt programrum)
Vid manuell tilläggning i programrummen behöver inbjudan accepteras.
Mallar
Programrumsmallarna är framtagna i nära samarbete med studenter. Genom att följa mallen blir det lättare för dig att hålla hög kvalité på innehållet i programrummet.
Det finns två olika mallar. Mallarna har liknande struktur och utgår från den vanliga kursrumsmallen.
- En mall för program på svenska på grundnivå
- En mall för program på engelska på avancerad nivå
Du kommer behöva göra anpassningar i mallen för att det ska passa ditt program.
Hjälptexter
I mallen finns det hjälptexter markerade i gult. Dessa ska tas bort när du är klar med uppdatering av programrummet.
Mallens struktur
Mallen utgår ifrån ett fåtal rubriker i vänstermenyn:
- Startsida / Home
- Anslag /Announcements
- Uppgifter / Assignments
- Moduler /Modules
- Personer /People
Startsida / Home
I programrummet används Startsidan /Home för att välkomna studenterna och förklara hur programrummet fungerar.
Bild
Bilden på startsidan syftar till att visuellt särskilja programrummet från andra rum. Du kan byta till en annan bild, men KTH måste äga rätten till bilden och följa Dataskyddsförordningen (GDPR).
Text
Texten på startsidan hälsar välkommen och förklarar syftet med programrummet och hur programrummet fungerar och tydliggör kontaktvägar. Du kan anpassa texten till ditt program, men vi rekommenderar att hålla texten på startsidan kort och överblickbar.
Senast ändrad
Längst ner på startsidan behöver du uppdatera aktuellt datum för senaste ändring och vem studenten ska kontakta vid frågor om sidans innehåll.
Anslag / Announcements
I programrummet används Anslag / Announcements för att skicka ut meddelanden som går till alla i programrummet eller till valda sektioner. Anslag / Announcements fungerar som ett nyhetsflöde.
Du gör ett anslag när du har aktuell information/nyheter att förmedla, men det ska inte ersätta programspecifik information i Moduler. Exempel på anslag:
- "Nya tider för drop-in-studievägledning"
- "Välkommen på informationspass 27 april inför kandidatexamensarbetet"
Publicera endast anslag som rör programmet. Det blir annars svårt för studenten att förstå vilken information som de kan förvänta sig från programrummet.
How do I add an announcement in a course? (community.canvaslms.com)
Uppgifter / Assignments
I programrummet används Uppgifter / Assignments för att tydliggöra viktiga deadlines och informationspass eller events. Det som läggs in i uppgifter kommer synas på förstasidan i Canvas när studenten loggar in.
I mallen finns förslag på olika uppgifter, till exempel informationspass, events, anmälan eller ansökan.
- Ta bort uppgifter som inte är aktuella för ditt program.
- Behåll de uppgifter som är aktuella för ditt program. Gå igenom alla uppgifter och kontrollera:
- Stämmer datum och tid?
- Behöver jag ange en plats? (tex. webbplats för ansökan eller lokal för informationsmöte)
- Finns det någon extra information som behövs? (tex. länk till ansökan eller syftet med informationspasset)
- Stäm av med innehållsansvarig.
How do I add or edit details in an assignment? (community.canvaslms.com)
Moduler / Modules
I programrummet används Moduler /Modules för att samla innehåll utifrån teman. I mallen finns förslag på teman som är efterfrågade av studenter. Alla moduler följer liknande struktur:
- Rubrik på modulen
- Länk till Studentwebben
- Sida i programrummet med frågor och svar som är programspecifika
- Informationpass/events (uppgift)
- Filer
- Rubriken Deadlines
- Ansökan eller anmälan (uppgift)
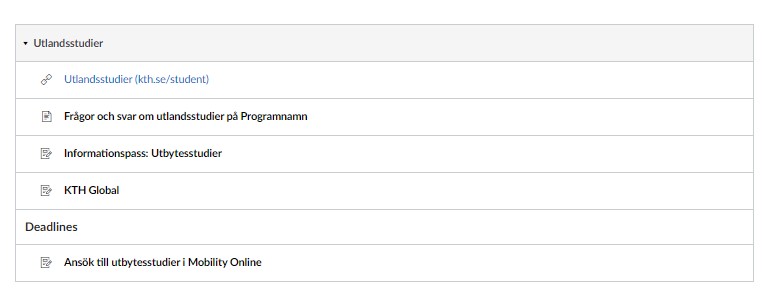
Du kan publicera eller avpublicera hela moduler eller enstaka delar av moduler. När du avpublicerat en modul ser inte studenten denna modul.
How do I publish or unpublish a module as an instructor? (community.canvaslms.com)
How do I edit a module? (community.canvaslms.com)
Länk
I mallen finns länkar till relaterat innehåll på Studentwebben.
Om du vill lägga till en annan länk, tänk på att främst länka till övergripande startsidor för att undvika felaktiga länkar.
Sida
Om det finns behov av programspecifik information relaterat till modulen läggs det in på sidan "Frågor och svar på Programnamn". Det finns förslag på frågor som kan ha behov av ett programspecifikt svar.
- Ta bort frågor på sidan som inte är aktuella för ditt program.
- Behåll frågor som är aktuella för ditt program och lägg till svar på frågan.
- Stäm av med innehållsansvarig.
How do I edit a page? (community.canvaslms.com)
Informationspass/events (uppgift)
Om det finns informationspass/event relaterat till modulen läggs det in som en uppgift.
- Ta bort informationspass/event som inte är aktuella för ditt program.
- Behåll informationspass/event som är aktuella för ditt program samt kontrollera att all information stämmer (läs mer på Uppgifter)
Filer
Om det finns filer relaterat till modulen läggs dessa in i modulen. Gör dokumentet i pdf-format innan du lägger upp det.
Deadlines (uppgift)
Om det finns en särskilt viktig deadline relaterat i modulen läggs det in som en uppgift under textrubrik "Deadlines". Det gäller uppgifter som är särskilt viktiga, till exempel ansökan eller anmälan.
Personer / People
I programrummet används Personer / People för att visa vilka användare som ingår i programrummet. Det är bara administratörer i programrummet som kan se fliken, det vill säga inte studenterna.
How do I use the People page? (community.canvaslms.com)
Sektioner
I Canvas finns en funktionalitet för att dela in personer i olika grupper (sektioner). Denna funktionalitet skulle kunna användas för att rikta anslag till särskilda grupper, till exempel per årskurs.
Tyvärr finns det inte möjlighet att dela in programmens årskurser automatiskt i sektioner, då det inte går att se i Ladoks källdata vilken termin studenten går på programmet. Se nedan för hur det kan ske manuellt.
Manuella sektioner
Programrumsredaktörer kan skapa manuella sektioner, exempelvis per årskurs, men behöver då lägga till alla studenter manuellt i rätt sektion och inbjudan måste accepteras av studenterna.
Först behöver en sektion skapas och det görs under fliken People.
How do I add a section to a course as an instructor? (community.canvaslms.com)
Efter det behöver studenternas läggas till i sektionen.
How do I add users to a course? (community.canvaslms.com)
- Välj “Login ID” när du klistrar in studenternas e-postadress och formatet student1@kth.se. Du kan lägga till flera studenter samtidigt genom att klistra in studenternas e-post med en radbrytning och välj sedan sektionen du vill lägga till studenterna i.
Det går ibland inte att se studenternas e-postadress från KTH i Ladok, då kan den sökas fram under People i programrummet genom att söka på studentens namn. Om det finns flera studenter med samma namn eller om en student som är aktivt på ett annat program behöver tillgång kan du ta kontakt med it-support@kth.se för att få stöd med att hitta e-postadressen.
How do I use the People page in a course as an instructor? (community.canvaslms.com)
Studenterna måste acceptera inbjudan som skickas ut till sektionen via e-post, annars kommer de att missa information som riktas till den sektionen.
För varje år behöver sektionerna uppdateras för att vara fortsatt aktuella. Antingen kan sektionerna göras om helt och hållet eller så kan studenterna flyttas mellan sektionerna.
How do I edit sections for an enrollment in a course? (community.canvaslms.com)
Vanliga frågor och svar
Hur gör jag om studentsektionen vill publicera information via programrummet?
Studentsektionen har inte egen behörighet i programrummet. Sektionen kan däremot gärna skicka förslag på innehåll till programrumsredaktören, som bedömer om det är relevant att publicera i programrummet.
Innehåll från sektionen som publiceras i programrummet ska vara relaterat till studentinflytande, mottagningen eller studiesociala frågor.
Hur gör jag om jag vill publicera samma innehåll i flera programrum?
Kontakta it-support@kth.se .
Hur gör jag om jag vill skapa ett programrum till ett nytt program?
Kontakta it-support@kth.se .
