Installera och använda Zoom på iphone/iPad
I denna lathund går vi igenom hur du kan installera och använda zoom på din iPhone eller iPad.
Gå till appstore på din iPhone eller iPad och installera zoom. När du har installerat zoom, öppna det genom att söka den
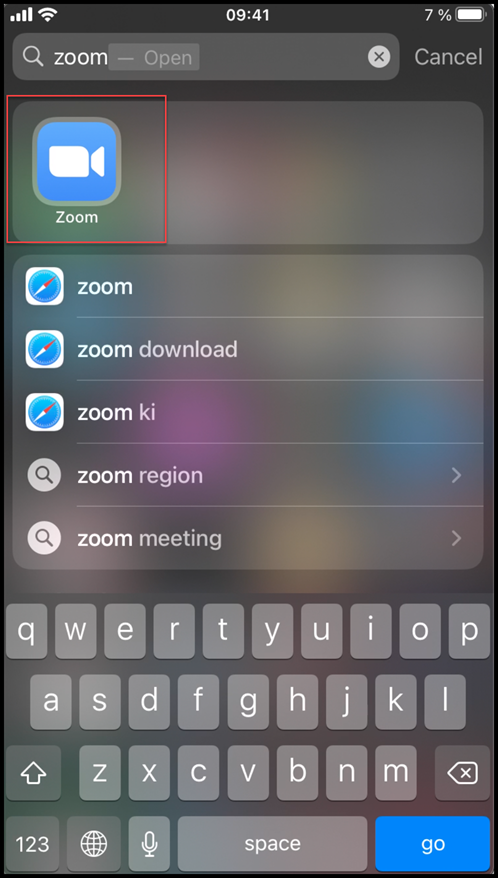
När du öppnar appen för första gången får du upp sidan där du blir tillfrågad att logga in. Tryck på ”Sign In”
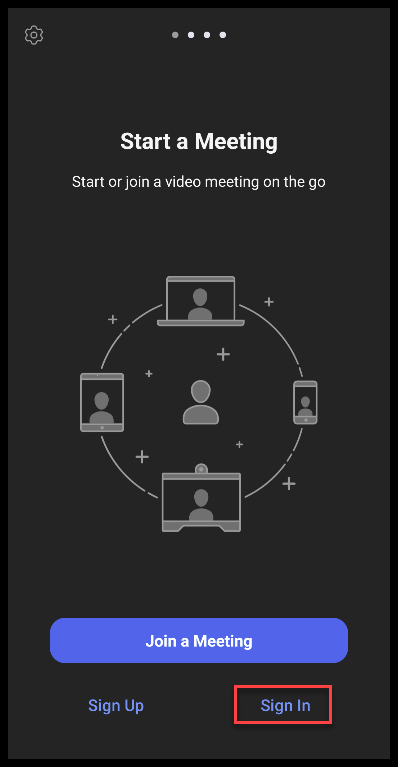
När du trycker på Sign in får du flera alternativ att logga in på. Välj ” Enterprise User?Sign in with SSO”
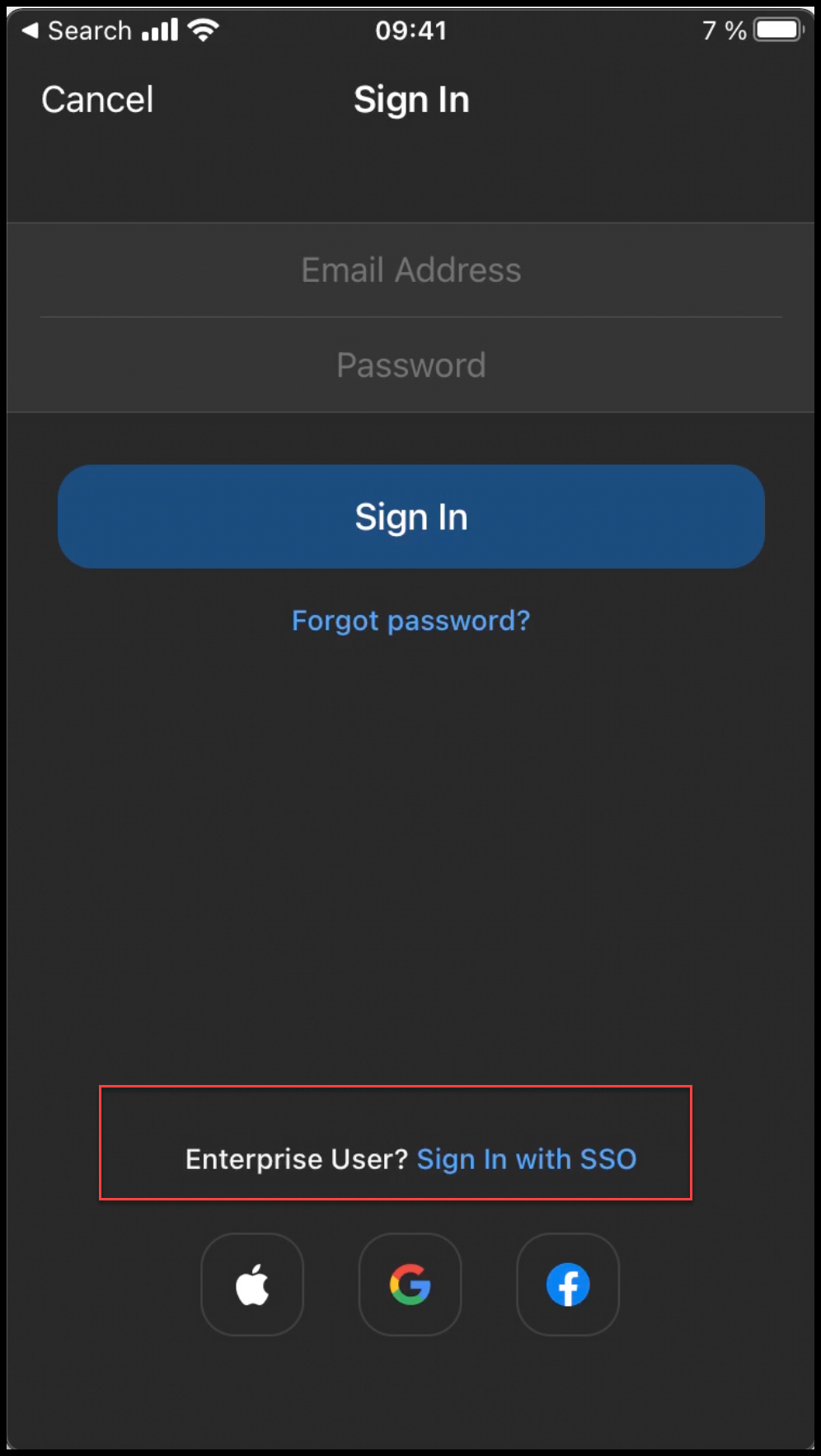
Här skriver du in kth’s zoom adress. ”kth-se” och trycker go
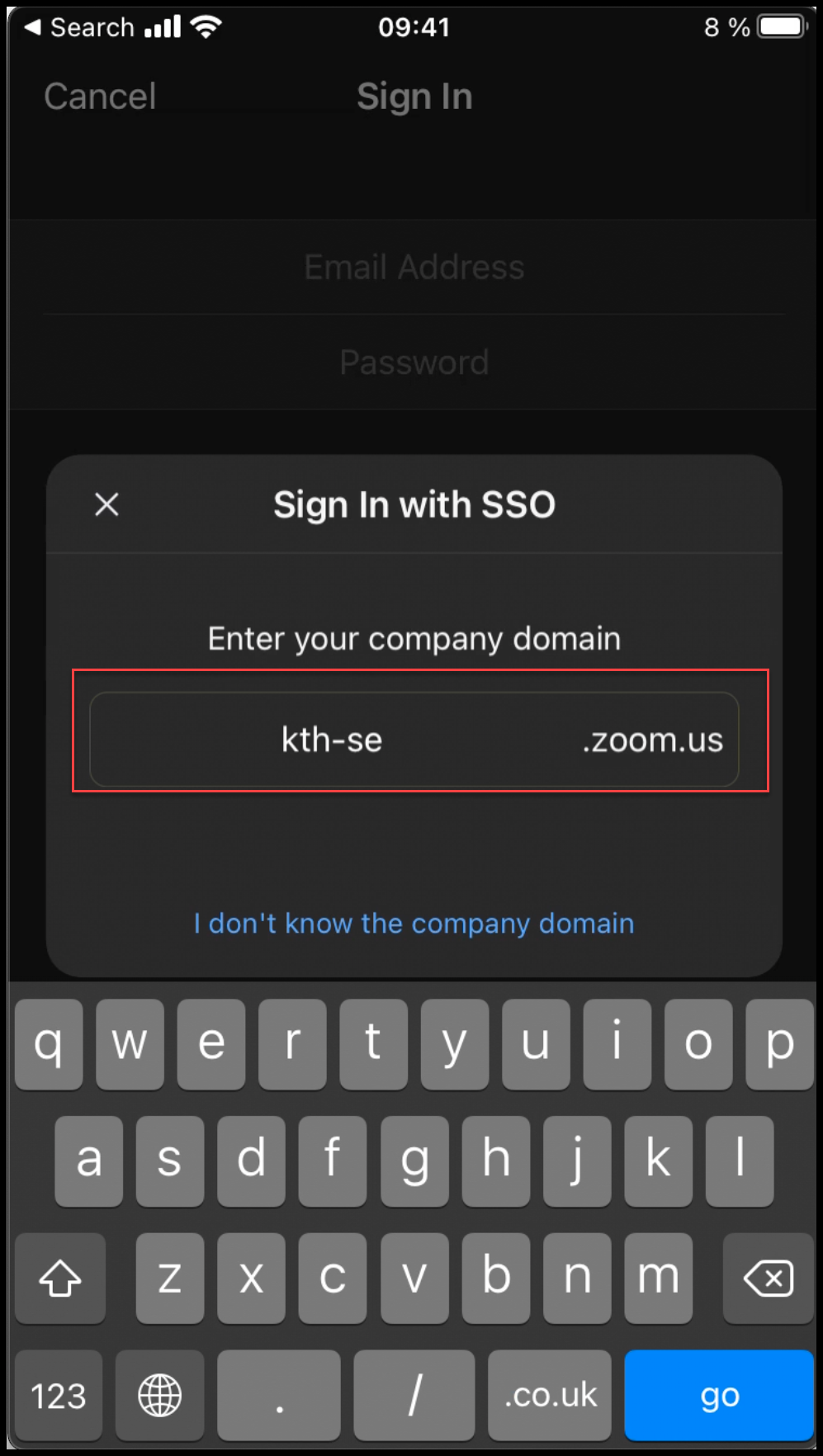
Logga in med ditt användarnamn (utan @kth.se) och lösenord för ditt KTH konto och tryck du på “Logga in"
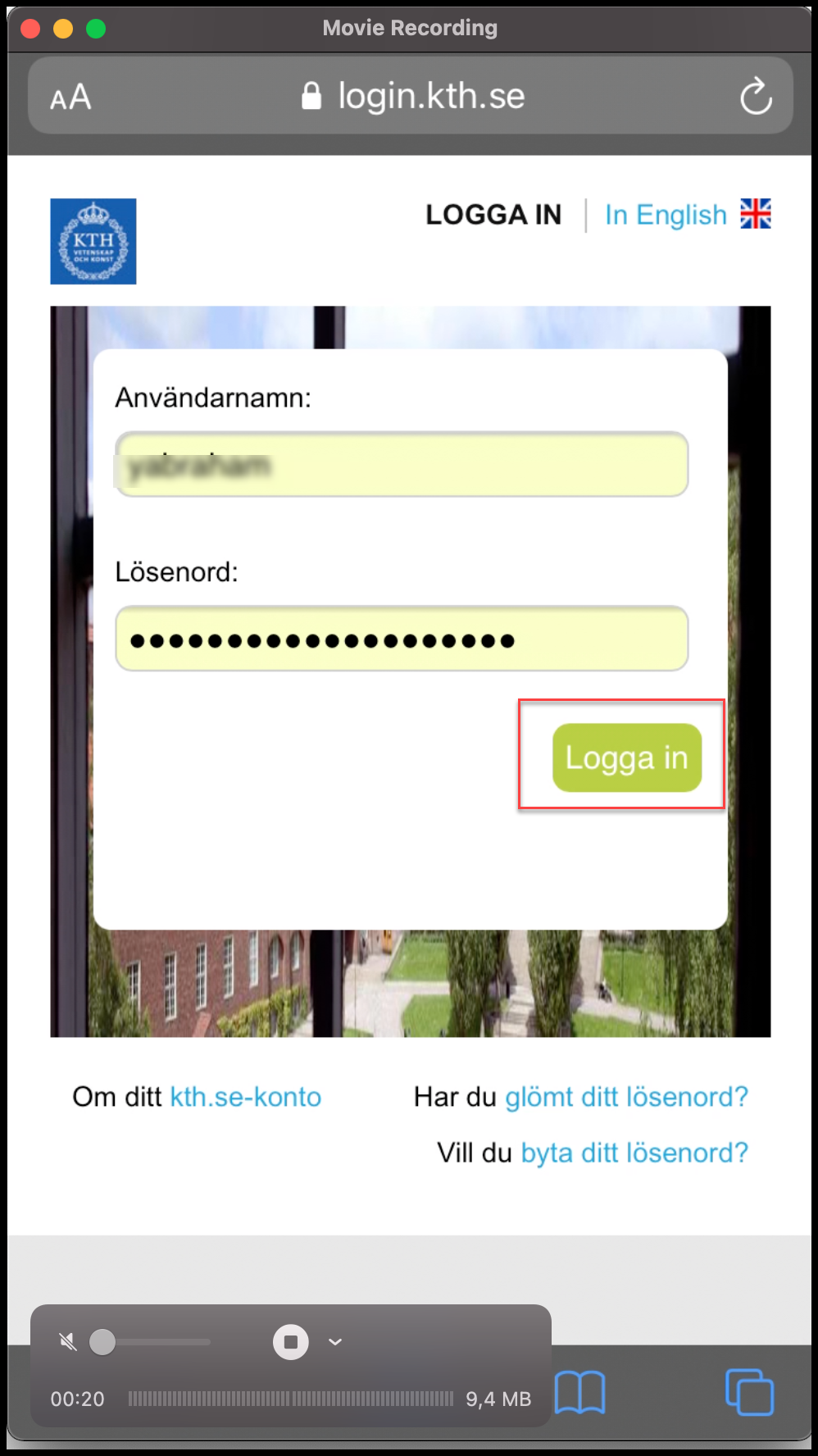
Nu ska du trycka på ”Open” för att kunna använda zoom appen
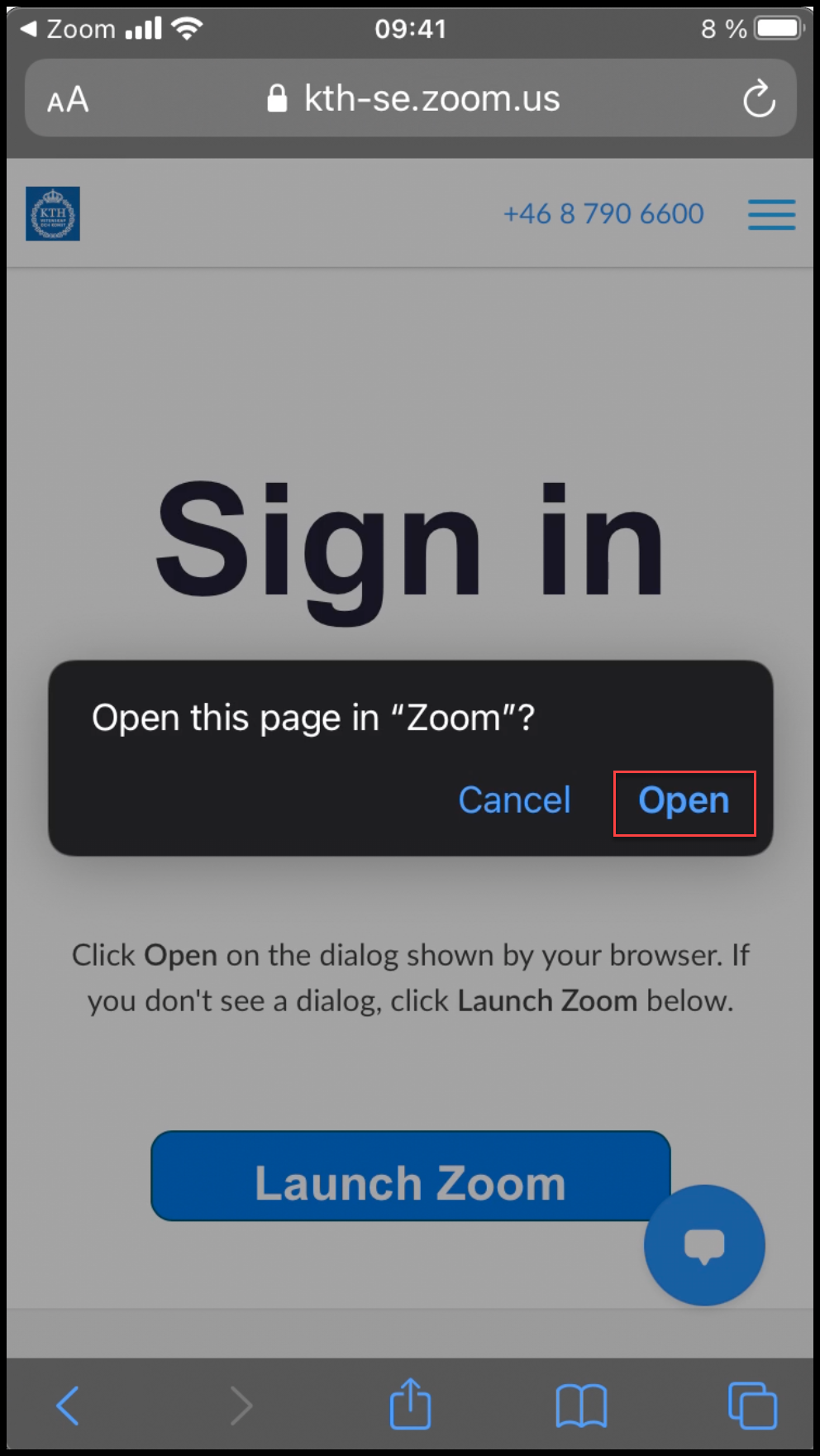
Nu är du redo att använda zoom på din iPhone eller iPad
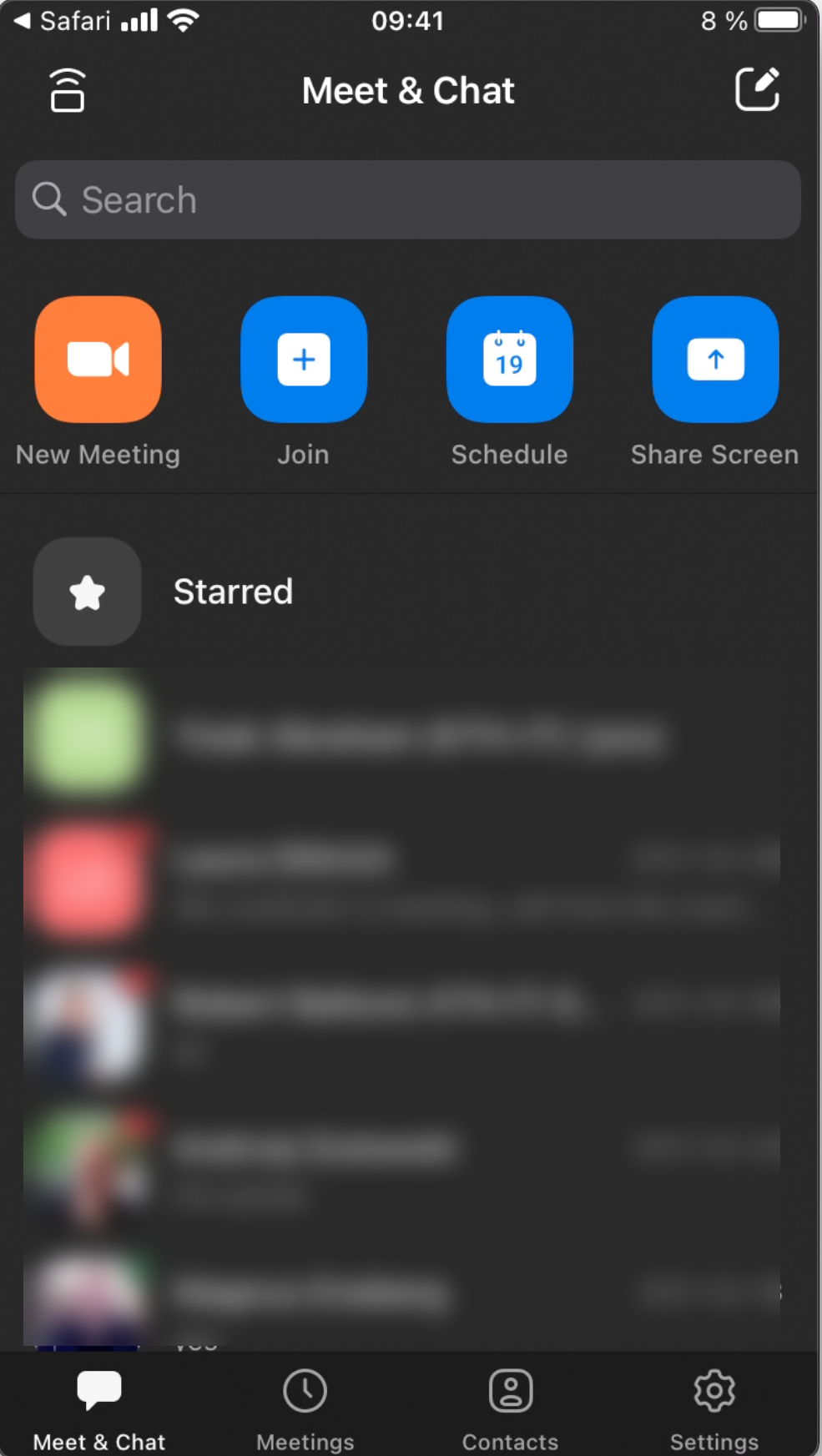
Glöm inte att kolla på resten av lathundarna vi har om Zoom. Om du behöver mer hjälp, tveka inte att kontakta Kth-IT-Support
