Polopolys uppbyggnad
Inloggad i Polopoly syns ett fönster indelat i tre delar: Sidhuvudet, innehållsträdet och arbetsytan.
Sidhuvudet
I den övre delen av fönstret återges mot blå bakgrund följande länkar och information:
- Användarnamn = Här framgår vem som är inloggad i systemet. Klickar du på namnet kommer du till en sida där du kan välja om redaktörsverktyget ska vara på svenska eller engelska. Ändrade språkinställningar slår igenom vid nästa inloggning.
- Förhandsgranskningsinställningar = Här anger du om du vill förhandsgranska webbsidorna såsom de kommer att se ut på webbplatsen via ett fjärde fält i det befintliga Polopoly-fönstret eller i ett separat fönster. Du kan också ställa in tid om du vill förhandsgranska tidstyrt innehåller som bara visas publikt vid en viss tidpunkt ("Särskild tid"). När du loggar in i Polopoly första gången kommer standardinställningen vara förhandsgranskning i separat fönster.
- Skrivbord = Länk till den flik som är öppen i arbetsytan varje gång du loggar in i systemet. Se egen rubrik nedan.
- Logga ut = Använd alltid denna länk när du loggar ut ur systemet.
- Klippboken = För du markören över klippbokssymbolen längst till höger ser du ditt senast utförda urklipp i verktyget.
Innehållsträdet
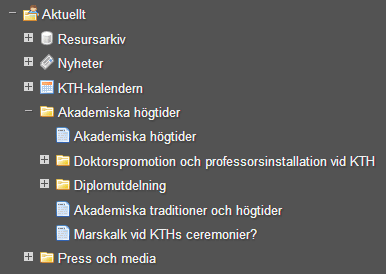
Det vänstra delen av fönstret återger webbplatsens trädstruktur. Strukturen i innehållsträdet är alltså densamma som på den publika webbplatsen. Via plus- och minussymbolerna till vänster om avdelningarna kan du fälla ut och ihop avdelningar och på så vis bläddra dig fram i strukturen. Toppnivån i innehållsträdet är den avdelning som din behörighetsansvarig satt som din hemavdelning. Hemavdelningarna är utmärkta med en hussymbol.
Kontextmeny
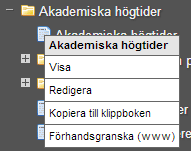
Klickar du på en avdelnings- eller artikelsymbol i innehållsträdet visas en liten meny varifrån du direkt kan ta upp innehållet i redigeringsläge, kopiera det till klippboken eller förhandsgranska.
Arbetsytan
Arbete med avdelnings- eller artikelinnehåll sker i Polopolys arbetsyta till höger om innehållsträdet.
Inmatningsmallar
Klickar du på namnet på en avdelning eller artikel i innehållsträdet visas dess innehåll i arbetsytan i form av en inmatningsmall.
I det följande är det som inmatningsmallar eller bara mallar avdelningarna eller artiklarna benämns när de hanteras i arbetsytan.
Flikar

Inmatningsmallarna toppas av flikar. När flera mallar är öppnade i arbetsytan överlappar flikarna varandra och du kan röra dig mellan mallarna genom att klicka på flikarna. Stäng en mall genom att klicka på flikens kryssknapp. (Glöm inte att spara först.) Max 20 mallar kan vara öppna samtidigt.
Länkstig

Till höger om knappraden visas en länkstig bestående av de tre närmaste leden uppåt i strukturen från den aktuella mallen. Klickar du på ett led öppnar du motsvarande inmatningsmall.
Efter länkstigen anges id-numret för mallen. Avdelningar inleds med siffran 2, artiklar och block med 1.
Det efterföljande hänglåset indikerar att mallen är låst. Hänglåset visas när du själv har en mall öppen i redigeringsläge eller när du inte kan redigera den för att någon annan arbetar med den. För du markören över hänglåset ser du vilken användare som har låst mallen.
Skrivbord
Fliken "Skrivbord" visas i arbetsytan varje gång du loggar in. Under fliken kan du underhålla en lista över de avdelningar och artiklar som du vill ha snabb åtkomst till. Här listas också dina senast sparade avdelningar och artiklar. Klickar du bort fliken återfås den via länk uppe till höger i sidhuvudet.
Knapprader

Knappraden i överdelen av varje mall radar upp de åtgärder du kan vidta för den aktuella mallen. Knappalternativen varierar beroende på malltyp och om mallen är öppen i visnings- eller redigeringsläge.
Informationsruta

Varje gång du sparat eller infogat ett innehåll eller på annat sätt avslutat ett arbete i en mall visas en ruta i sidhuvudet med information om vilken åtgärd som har utförts.

Om något har blivit felaktigt utfört visas en röd kryssymbol i informationsrutan. Ofta indikerar dessa meddelanden att ett obligatoriskt fält måste fyllas i. Leta upp rödmarkerat innehåll i mallen för närmare information om vad som måste rättas till.
Ifyllnadsfält, rullister och Skapa-knappar
Inmatningsmallen får huvudsakligen sitt innehåll via ifyllnadssfält, rullister och Skapa-knappar. Fältrubriker markerade med asterisk (*) avser obligatoriskt innehåll. Du måste alltså fylla i dessa fält för att kunna spara innehållet.
Hjälprutor

Intill ett flertal av rubrikerna och ifyllnadsfälten finns ett inringat frågetecken. Klicka på dessa för att visa rutor med förklaringar och hjälptext.
Sökfältet

Längst ned i alla inmatningsmallar finns en sökdel. Via sökfältet kan du söka rätt på avdelningar, artiklar och block baserat på deras textinnehåll eller specifika id-nummer.
