Upload a video to KTH Play
To share a video inside or outside KTH, for example in Canvas, the recommendation is to first upload the video to the KTH Play file sharing system.
Video upload from your computer or phone
Make sure that you know where your video is on your computer before you begin. You can also upload your video from a mobile phone similarly.
-
Log in to KTH Play with your username (without @kth.se) and password for your KTH account.
-
Press the button “ADD NEW” in the upper menu, then press “Media upload” in the dropdown menu.
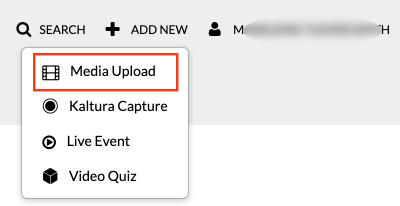
A drop-down menu below the button "Add new" with the following choices: "Media Upload", "Kaltura Capture", "Live Event", "Video Quiz". -
Choose the file that you wish to upload from your computer. In addition to videos, you can also upload an image or audio file, but video is the most common type. While the video is being uploaded, you can choose a title and write a description of the file.
-
Fill in the remaining options at your own discretion. The options are explained further down on this page.
-
Save by pressing “Save”.
Video options
An uploaded video has a number of options to be considered. These can either be set at the same time as the video is uploaded or afterwards.
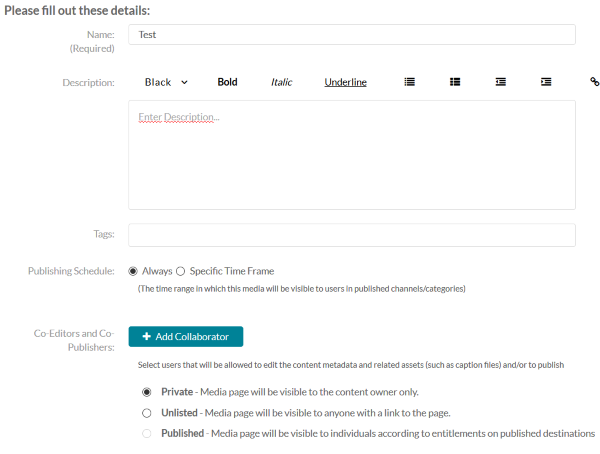
The options are:
-
Edit Name.
-
Add or edit description.
-
Add tags, which will help the search engine find the video.
-
Choose a publishing schedule, which is the time intervals that the video is visible if you have chosen to publish it in a channel.
-
Add a collaborator with the same rights as the owner, except that they cannot add more collaborators.
-
Change visibility between “Private”, “Unlisted” and “Published”. Use visibility Private until you are about to publish the video.
