Create consistent and easy-to-navigate Zoom links in your course
As a teacher, you want your students to easily find Zoom, for example for lectures, without having to look for the link or by contacting you. The students also want uniformity between courses. Here, E-learning explains how to link to a recurring Zoom meeting via modules, the home page or in some cases from an external schedule.
Preferably: link directly from Canvas
Modules are recommended over the home page
E-learning recommends linking to Zoom from Canvas "modules" if possible and from "home" only if you do not use modules. Modules give you as a teacher greater flexibility and make the link more visible than if it is on the home page.
Read more about the Modules function .
Read more about the Home page in Canvas .
Use "External URL" in modules
- Click on "Modules" in the course menu of your course
- Click the button with a plus sign on it, in the upper right corner of the module

- Select "External URL" from the drop-down menu
-
In the "URL" field, paste the Zoom link, see "Tips for creating a Zoom meeting" further down the page for how to set up the Zoom meeting and where to find the Zoom link. Give the link a descriptive name, such as "Lecture room in Zoom". You can also add dates to the name if you use the modules to create chronological order.
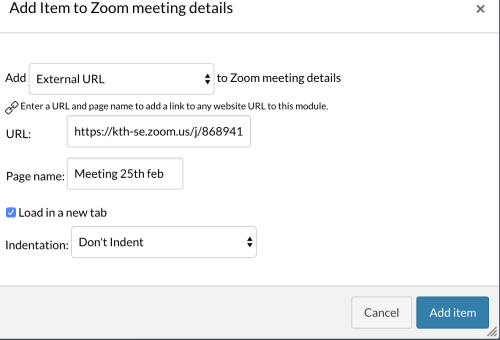
- Click "Add item" to add the link to the module.
- Click and drag the link to the correct place in the module.
You can reuse the same Zoom link several times under different names. For example, you can link to the same Zoom room for lectures and name the link to reflect the date of the lecture.
Create easy-to-find links on the home page
When modules are not used, E-learning recommends that you link to Zoom on the home page instead. To make it as easy to find as possible you can add a heading, such as "Lectures", and briefly describe the schedule for the lectures and that they are over Zoom. After the description you can add the link to Zoom.
To create a link you must:
- Click "Edit" on the home page
- Select the text you want to be a link
- Click on "Links" and select "External links"
- Paste the link in the "Link" field
- Click "Done".
Remember:
- Give the link a descriptive name, such as "Lecture room in Zoom", instead of pasting the entire URL.
- Place the heading and the link so that they are clearly visible immediately when the students enter the course.
- If you have different Zoom links for different activities, for example another for labs, it is recommended that you link to them on the home page as well, preferably under a separate heading.
Otherwise: link from a schedule outside Canvas
We at E-learning recommend that you link to Zoom directly from Canvas, but in some cases this is difficult. For example, if you use a schedule outside Canvas to book lectures and other events that require Zoom, such as KTH's Schedule. In some cases, linking directly from Canvas can be almost impossible, for example if you have guest lecturers who do not have access to the course room in Canvas.
In these cases, we recommend the following:
- Add the Zoom link as "Location" in each booking in the schedule, even if you use the same Zoom link every time.
- Link to the schedule from Canvas modules or home page.
Do this even if you have told your students where the schedule is or if they "already know" where to find the schedule. The easier it is to do the right thing, the fewer emails you get from students who do not find the Zoom links.
Tips for creating a Zoom meeting
Select "recurring meeting" and reuse the link
Meetings in Zoom can be created in several different ways, but we at E-learning recommend that you always use the setting "recurring meeting" regardless of the situation.
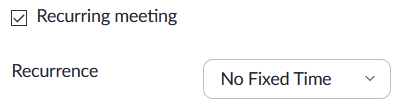
These meetings can be prepared well in advance, given descriptive names and can be reused forever, as long as they are used at least once every 365 days. Students will appreciate it if there is the same link to all activities in the course, whenever possible.
To create a recurring meeting:
- Click on the "Schedule a Meeting" button on the Zoom website for KTH to schedule a meeting.
- Set settings for a secure meeting, such as only authenticated users to connect. Read more on the page Prevent "Zoombombing" - Settings for a safer meeting .
- Click the check box for the "Recurring meeting" setting to make it a recurring meeting. The setting is located after the time zone setting.
- Set the meeting to be repeated at any time by setting "Recurrence" to "No fixed time".
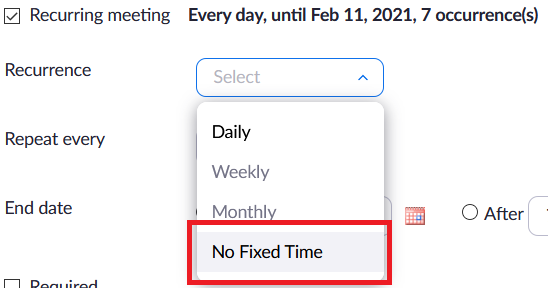
You will find the zoom link the meeting is saved
You will find the link to the Zoom meeting on the information page for the meeting. You can enter that page immediately after saving a newly created meeting or by clicking on the name of the meeting in the list of meetings.
The link to invite participants to the meeting can be found at the text "invite link". Select and copy the link, do not click "Copy Invitation" to copy the link. That button shows you the whole invitation, which includes all the ways you can link to the meeting, but only the link is relevant in most cases.
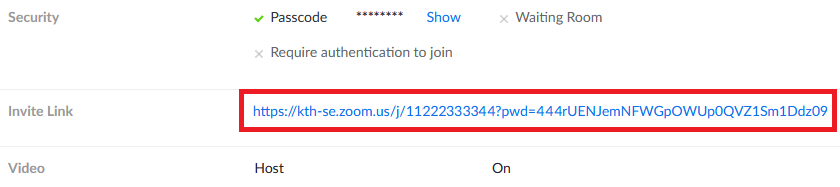
Other recommended Zoom settings
For those who want more recommendations on how to set Zoom, read more on the Important Zoom Settings page.
As previously mentioned, there are settings that are particularly important for the Zoom meeting to be safe, read more on the page Prevent "Zoombombing" - Settings for a safer meeting .
