Få en enhetlig och lättnavigerad Zoom-länkning i din kurs
Som lärare vill du att dina studenter lätt ska hitta till Zoom, exempelvis för föreläsningar, utan att behöva leta eller kontakta dig. Studenterna har också ett behov av enhetlighet mellan kurser. Här förklarar E-lärande hur du länkar till ett återkommande Zoom-möte via moduler, startsidan eller i vissa fall från ett externt schema.
I första hand: länka direkt från Canvas
Moduler rekommenderas över startsidan
E-lärande rekommenderar att länka till Zoom från Canvas "moduler" (modules) i första hand, och från "startsidan" (home) bara om moduler inte används. Moduler ger dig som lärare en större flexibilitet och lägger länken synligare än om den ligger på startsidan.
Läs mer om funktionen Moduler .
Läs mer om Startsidan i Canvas .
Använd "Extern URL" i moduler
- Klicka på "Moduler" i kursmenyn i din kurs
- Klicka på knappen med ett plus-tecken på, i övre högra hörnet av modulen

- Välj "Extern URL" (External URL) i rullgardinsmenyn
-
I fältet "URL" klistrar du in Zoom-länken, se "Tips för skapandet av ett Zoom-möte" längre ned på sidan för hur du ställer in Zoom-mötet och var du hittar Zoom-länken. Ge länken ett beskrivande namn, exempelvis "Föreläsningsrum i Zoom". Du kan även lägga till datum i namnet om du använder modulerna för att skapa kronologisk ordning.
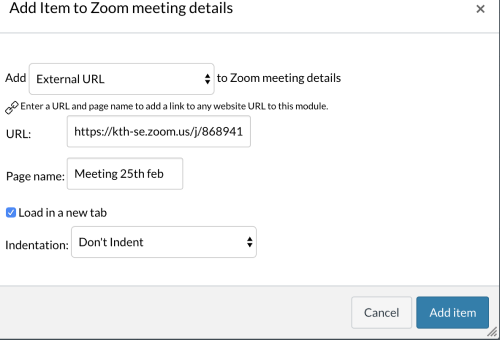
- Klicka på "Lägg till objekt" (Add item) för att lägga till länken till modulen.
- Klicka och dra länken till rätt plats i modulen.
Du kan återanvända samma Zoom-länk flera gånger under olika namn. Exempelvis kan du länka till samma Zoom-rum för föreläsningar men döpa varje länk efter föreläsningens datum.
Länka tydligt på startsidan
När moduler inte används rekommenderar E-lärande att länken till Zoom ligger på startsidan. För att göra det så tydligt som möjligt kan du lägga till en rubrik, exempelvis "Föreläsningar", och under den beskriva kort när föreläsningarna är och att de kommer vara över Zoom. Länken till Zoom passar bra efter beskrivningen.
För att skapa en länk måste du:
- Klicka på "Redigera" på startsidan
- Markera texten du vill ska bli en länk
- Klicka på "Länkar" och välja "Externa länkar"
- Klistra in länken i "Länk"-fältet
- Klicka på "Klar".
Kom ihåg:
- Ge länken ett beskrivande namn, som "Föreläsningsrum i Zoom", istället för att klistra in hela URL:en.
- Lägg rubriken och länken så den tydligt syns direkt när studenterna kommer in på kursen.
- Om du har olika Zoom-länkar för olika aktiviteter, exempelvis en annan för labbar, rekommenderas du att länka till dem på startsidan också, helst under en egen rubrik.
I andra hand: länka från ett schema utanför Canvas
I första hand rekommenderar vi på E-lärande att Zoom länkas direkt från Canvas, men i vissa fall är det svårt. Exempelvis om du använder ett schema utanför Canvas för att boka in föreläsningar och andra händelser som kräver Zoom, som KTH:s Schema. I vissa fall kan det vara nästan omöjligt, exempelvis om du har gästföreläsare som inte har tillgång till kursrummet i Canvas.
I dessa fall rekommenderar vi på E-lärande följande:
- Lägg in Zoom-länken som "Plats" i varje bokning i schemat, även om du använder samma Zoom-länk varje gång.
- Länka till schemat från Canvas moduler eller startsida.
Gör detta även om du sagt till dina studenter var schemat finns eller om de "redan vet" var de ska hitta schemat. Ju enklare det är att göra rätt desto färre mejl får du från studenter som inte hittar Zoom-länkarna.
Tips för skapandet av ett Zoom-möte
Välj "återkommande möte" och återanvänd länken
Möten i Zoom kan skapas på flera olika sätt, men vi på E-lärande rekommenderar att alltid använda inställningen "återkommande möte" (Recurring meeting) oavsett situation.
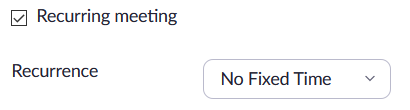
Dessa möten kan förberedas i god tid, ges beskrivande namn och kan återanvändas för alltid, så länge de används minst en gång per 365 dagar. Studenterna kommer uppskatta om det är samma länk till alla aktiviteter i kursen, när det är möjligt.
För att skapa ett återkommande möte:
- Klicka på knappen "Schedule a Meeting" på Zoom-hemsidan för KTH för att boka ett möte.
- Ställ in inställningar för ett säkert möte, exempelvis att endast verifierade användare för ansluta. Läs mer på sidan förhindra "Zoombombning" - inställningar för ett säkrare möte .
- Klicka i kryssrutan för inställningen "Recurring meeting" för att göra det till ett återkommande möte. Inställningen finns precis efter tidszon-inställningen.
- Sätt mötet till att kunna upprepas när som helst genom att sätta "Recurrence" till "No fixed time".
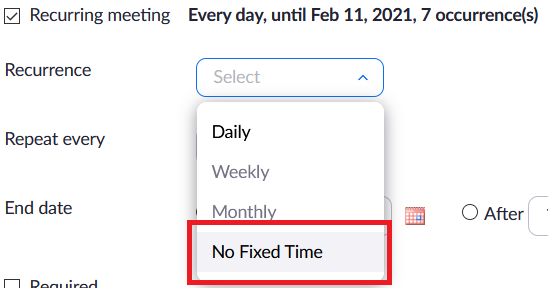
Zoom-länken hittar du när du sparat mötet
Du hittar länken till Zoom-mötet på informationssidan för mötet. Du kommer in på den sidan direkt efter du sparat ett nyskapat möte, eller genom att klicka på mötets namn i listan med möten.
Länken för att bjuda in deltagare till mötet hittar du vid "invite link". Markera och kopiera länken, klicka inte på "Copy Invitation" för att kopiera länken. Den knappen visar dig en hel inbjudan som inkluderar alla sätt du kan anknyta till mötet, men det är bara länken som är relevant i de flesta fall.
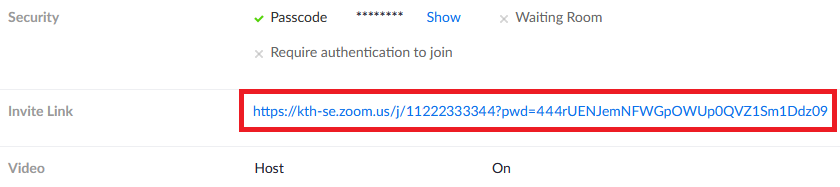
Andra rekommenderade Zoom-inställningar
För dig som vill få fler rekommendationer om hur du ställer in Zoom, läs vidare på sidan Viktiga Zoom-inställningar .
Som tidigare nämnt finns det inställningar som är särskilt viktiga för att Zoom-mötet ska vara säkert, läs mer på sidan Förhindra "Zoombombing" - Inställningar för ett säkrare möte .
