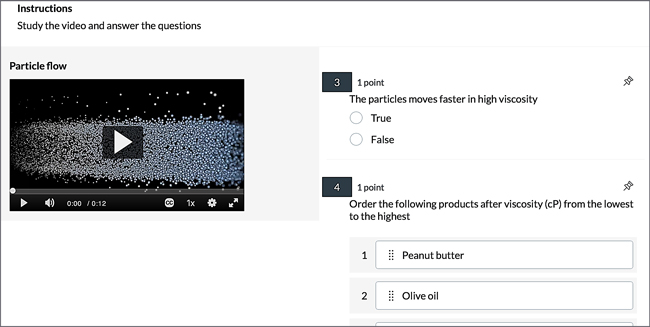Quizzes enhanced with videos
Videos can be used in quizzes to demonstrate something that the students have to answer questions about or comment on. Particularly suitable video types for this are demo videos or short explainer videos, so-called "microvideos". The videos can show and describe anything from a technical device to a computer-generated visual representation of a flow or a process. One or more questions can be attached to the same video in the quiz.
Examples of when videos can enhance a question
In some situations, it can be easier to show and demonstrate something with a video than it is to describe or illustrate it in writing. Here are some examples of situations where videos can enhance the quiz.
If you want the students to do the following in the quiz:
- Study upcoming laboratory exercises. For example, if you want the students to confirm that they understand how a specific technical device or machine works before they use it in reality.
- Show that they have an understanding of different processes that are illustrated through computer-generated visualizations.
- Analyse real time stages and situations. For example, weather changes, interaction between people, or environments that are exposed to external influences.
Note! The actual videos used in the quiz should not contain any questions, instead the questions are created using New Quizze's question types.
Example of a set-up
Suppose that you create a quiz in Canvas New Quizzes. You want to enhance the questions in the quiz with the help of a few short demonstration videos. Some questions refers to the same situation and should therefore be attached to the same video. In this example, your videos consist of material from a previous lecture and also video elements created specifically for the quiz.
The steps of setting up this example are presented below.
Step 1: Prepare the videos and the questions
Start by preparing the videos you are going to use and also the questions. The preparation is explained in the following subheadings.
Align the videos with the questions
Decide what students will study in the videos. Then check if the questions:
- are clearly worded so that it is clear how the question relates to the video.
- can be answered based on the information provided in the content of the video.
- Is the video of sufficient technical quality for students to be able to read the necessary details?
- Feel free to edit the video and remove irrelevant information.
Upload the videos to KTH Play
You then upload the videos to KTH Play (Kaltura) so that they can be embedded in the quiz. Remember to caption the videos if they contain speech.
Read more about Upload a video to KTH Play .
Read more about Tips for video in quizzes .
Step 2: Add the videos to the quiz and attach them to one or more questions
When the videos are uploaded to KTH Play, you need to add them to the quiz. This is done by embedding them in Canvas. You can either attach multiple questions to a video using the "Stimulus" support function or choose to attach only one video to a single question.
Attach multiple questions to the video with "Stimulus"
The "Stimulus" support function makes it possible to attach several questions to a video. In this way, the questions will be located in their own subsection of the quiz.
To create a "Stimulus" and add a video, follow these steps:
- Press the symbol marked "+" (Add)
- In the "Insert Content" box, select "Stimulus."
- In the "Add stimulus" box, fill in the title and any instructions.
- Press the "Content" line.
- In the Rich Content Editor that opens, select the "Apps" icon (displayed as a power plug).
- First, select "Embed Kaltura Media" and then choose which video to embed from Kaltura (KTH Play).
- Save the stimulus.
- Attach the desired questions to the stimulus by drag-and-drop. You can also create new questions in the stimulus by pressing "Attach question".
Tips! You can add two videos to the same stimulus. The second video in the stimulus will appear below the first video.
Read more in the guide How do I insert stimulus content in New Quizzes? (community.canvaslms.com) .
Attach a video to a single question
In cases where you only want to attach a video to a single question to enhance it, follow these steps:
- Press the symbol marked "+" (Add).
- In the "Insert Content" box, select a question type.
- Press the line "Add question stem".
- In the Rich Content Editor that opens, select the "Apps" icon (displayed as a power plug).
- First, select "Embed Kaltura Media" and then choose which video to embed from Kaltura (KTH Play).
- Type your question below the video.
Step 3: Test the quiz and check that the content of the videos are aligned with the questions
Once you've created the quiz, test the quiz to make sure that the videos play as intended. Also check that they're in the right place in the quiz's structure and that the questions are aligned with the content.
The quiz's settings affect how the questions are displayed when "Stimulus" is used
The questions and the video in the stimulus can be shown in different ways depending on what you chose under the "settings" tab in the quiz's build mode (where you enter questions). If you have enabled the "One question at a time" option, each question for the video will be displayed separately, but the video will be displayed next to every question attached to the stimulus.
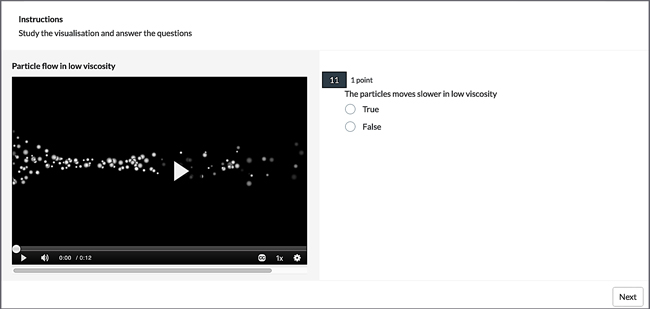
If you don't enable the option "One question at a time", the questions will appear as a scrollable list next to the video (in the stimulus).