Attach activating questions to a course video
To help students study for course videos, you can attach activating and reflective questions to each part of the videos. This is often beneficial when reviewing and studying the topic. You do this in Canvas by dividing the course video into clips and adding them to a quiz. This guide shows the process with a recorded lecture as an example.
Interactive course videos through quizzes
You can increase the students' interaction with course videos by connecting quiz questions to them, which in Canvas means putting the video in a quiz. In this case, the content of the video is central, so the quiz questions should be focused on allowing students to use or reflect on the content of the video. This approach can be useful, for example, when training and repeating course material.
A common use is to let the students answer an activating question after a recorded lecture, or after each module. You can use already existing recorded lectures or record new video sections specifically intended to be used for this purpose.
Tip! You can start the quiz with a separate introductory video that explains the purpose of the quiz, how it is intended to be carried out and its conditions. Read more about Introductory video in quiz .
Examples of set-up and execution
Suppose you have a long, recorded lecture that students use for rehearsal. To activate and engage the students, you want to add a question after each part of the lecture. The goal of the questions is reflection, not assessment.
To do this, you need to create a quiz in New Quizzes and add clips from your lecture to it. Here are five steps to do this.
Step 1: Decide on questions and plan your structure
Start by watching the lecture and plan what questions you want to ask the students and when in the video they are suitable. The division facilitates interaction and clarifies what content the students should use when answering the question. If you have experience of asking reflection questions during lectures, you can use a similar approach.
- Create a list of the times of each topic or part of the video.
- Start from the list and decide how the video should be divided to flow well, preferably without each part being longer than 20 minutes.
- Decide on the question type and formulate a question for each video. For help with this, please read through the following pages:
Note! The questions should be written into the quiz question as text, they should not be part of the video. You will not have to record new videos.
Step 2: Prepare the video for embedding
Before you add your video to the quiz, you need to prepare it:
- Divide the lecture into shorter video clips according to your plan. Use the editing tool of your choice.
- Guide: Choose editing tool .
- Upload the videos to KTH Play and give them clear names.
- Guide: Upload a video to KTH Play .
- Caption the videos.
- Guide: Video captioning .
Note! Keep copies of the longer original video so that you can choose to show it in its entirety if necessary.
Step 3: Create a quiz and choose suitable settings
Create a new quiz and give it a suitable name, such as the topic of the lecture. The settings on the quiz should help the students study. We recommend that you give students unlimited attempts and only show one question at a time. The last one is to simplify navigation for students and increase their focus on each video. Both of these settings can be found in the following ways:
- Open your quiz in Build Mode (where you enter questions) and select the "Settings" tab.
- Enable the "One question at a time" option.
-
Note! Make sure to tick the box "Allow backtracking". Then the students can go back to a previous video if they want to.
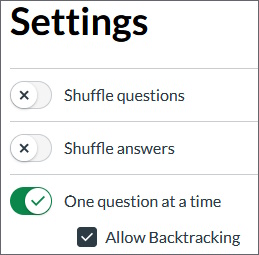
-
- Enable the "Allow multiple attempts" option and make sure that the number of attempts is set to "Unlimited".
Step 4: Create questions and embed the videos
To create a quiz question, press the plus sign (called "Add Content") and select the question type according to your plan. This creates a blank question where you need to do the following:
- Embed the video in the question stem:
- In the text editor, press "Apps" (the icon of a power plug).
- Press "View All" and select "Embed Kaltura Media".
- Select the video from your media files in KTH Play. Once you select the video, it will be visible in the text editor.
- Type the question in the question stem, after the video.
- Fill in any answer options, formulas, or other settings required by the question type.
Repeat this for all questions in your planned structure.
Step 5: Test your quiz
Now you've divided your lecture into videos, created a quiz with questions, and added the videos to the questions. What's left is to test your setup and see if it works as you intended. You can test your quiz in the student's view or by pressing "Preview" at the beginning of the quiz.
For example, you can test if:
- the videos are in the correct order
- the questions feel relevant and can be answered based on the video
- the quiz feels like a reasonably long quiz, or if it needs to be split.
Show the solution after the question
We recommend that you give the students an answer and a proposed solution after they have answered each question. This can be done in several ways, such as including it at the beginning of the next question or as a zero-point question between videos. You can also add answers and solutions as feedback on each question, but it will only be shown when the students submit the quiz.
Read more about How do I add feedback to a question in New Quizzes? (community.canvaslms.com) .
