Introductory video in quiz
You can add an introductory video to a quiz to present the quiz and its topic, for example. Since the teacher usually appears in the introductory video, the video can establish social presence and help increase engagement. This page describes how introductory videos can be used in quizzes and how to add such a video.
Present prerequisites with an introductory video
The introductory text at the beginning of the quiz can be reinforced with an introductory video. In such a video, the teacher appears in the picture and presents the topic or conditions for the quiz, which helps to establish a social presence for teachers and students. An introductory video is particularly suitable at the beginning of a course or at the first quiz that students are expected to take in the course.
The introductory video can, among other things:
- describe how the quiz is conducted
- describe the purpose of the quiz and its subject
- encourage the students to reflect on their own after completing the quiz.
Examples of set-up and execution
Suppose you want to start a quiz with a video that presents the topic of the quiz, the purpose of the quiz, and how it is structured. You will have to create the video and then put it in the right place in a quiz created in Canvas New Quizzes
Step 1: Plan and record the video
Start by planning what you're going to say in the video and try reading it out a few times. Since the video only introduces your quiz, it can be kept short, usually no longer than 10 – 20 seconds.
Prepare the recording so that the audio quality is good and that you can be seen clearly, then record the video with the recording software of your choice. Learn more about how to Record video .
Step 2: Edit and upload the video to KTH Play (Kaltura)
When the recording is complete, the video needs to be uploaded to KTH Play and possibly edited. Depending on the video editing software you choose, you may need to edit the video before uploading it, but there are basic editing options on KTH Play. For example, you can edit out any excess content at the beginning and end of the recording.
For more details, please read the following pages:
Note! Remember to caption the video.
Step 3: Embed the introductory video in the quiz
After uploading to KTH Play, it's time to embed the introductory video in your quiz. Do the following:
- Open your quiz in Build Mode (where you enter questions).
- Press the "Instructions" field to open the Rich Content Editor.
- Select the "Apps" icon (power plug).
- Press "View All" and select "Embed Kaltura Media".
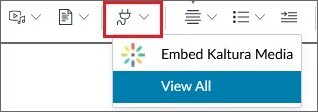
- Select the video from your media files in KTH Play. Once you select the video, it will be visible in the text editor.
Step 4: Test the quiz and make sure the video is working as intended
Once you've added the introductory video, it's recommended that you test your quiz to make sure the video works as intended with the context of the quiz. You can use the built-in preview in New Quizzes or the student's view.
Tip! If you want to share your quiz with other teachers, you should delete the introductory video beforehand.
