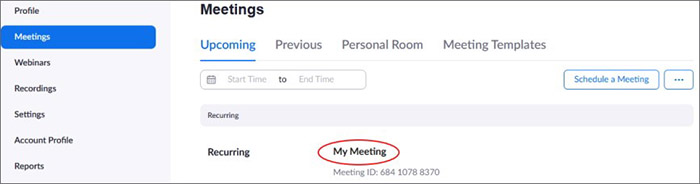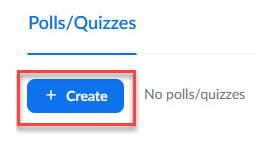Skapa avancerad enkät (Advanced Poll) i Zoom
Du kan även skapa avancerade enkäter. Till skillnad från enkla enkäter, möjliggör den avancerade enkätfunktionen i Zoom att skapa och arbeta med mer komplicerade omröstningar och fler valmöjligheter. Här följer information om hur avancerade enkäter fungerar.
- Välj "Advanced Polls and Quizzing". Klicka sedan på "Next".
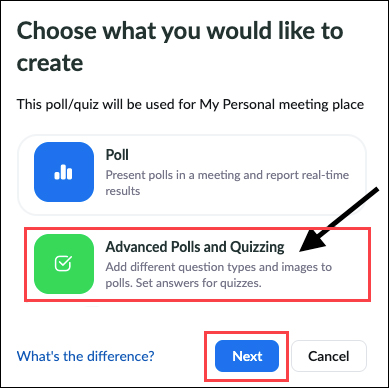
- Under Untitled Advanced Poll ändrar du namnet på denna enkät.
- Klicka på frågefältet för att redigera följande detaljer:
- Untitled Question låter dig redigera redigera namnet på den opinionsundersökningens fråga.
- Till höger om namnet på enkäten klickar du på rullgardinsmenyn för att välja typfrågan:
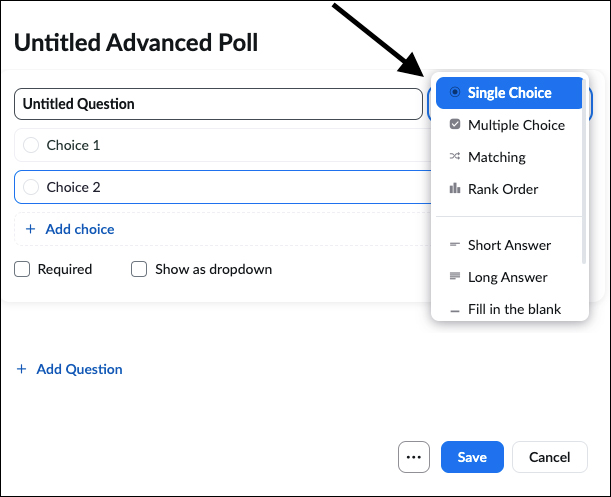
- Single Choice: Deltagare kan endast välja ett av de angivna svaren. Möjliga svar kan listas alla på en gång eller under en rullgardinsmeny.
- Multiple Choice: Deltagare kan välja flera av de angivna svaren.
- Matching: Deltagare kan matcha uppmaningar på vänster sida med svar på höger sida. Ordningen på uppmaningar och svar kan justeras efter behov. Upp till 9 uppmaningar kan tillhandahållas för varje fråga, med de möjliga matchningarna som sträcker sig mellan 2-9 alternativ
- Rank Order: Deltagare kan rangordna varje objekt baserat på den angivna skalan. Upp till 10 artiklar kan tillhandahållas för varje fråga, med skalan som tillåter ett urval av 2-7 alternativ.
- Short Answer: Deltagare kan svara med ett kort svar. Minsta och högsta tillåtna tecken för svaret kan ställas in.
- Long Answer: Deltagare kan svara med ett långt svar. Minsta och högsta tillåtna tecken för svaret kan ställas in.
- Fill in the blank: Deltagare presenteras med påståendet och en blankett, där de uppmanas att fylla i den saknade informationen baserat på påståendet och annat sammanhang. Flera blanksteg kan läggas till och varje blankett har sin egen svarsruta.
- Rating scale: Deltagare i enkäten får ett uttalande eller ett ämne och ges sedan möjlighet att betygsätta ämnet på en given skala. Skalans omfång kan justeras från standardvärdet 1-10, och ändarna på skalan kan märkas för att indikera vad skalan är baserad på, till exempel Inte troligt (Not likely) till Extremt troligt (Extremely likely)
- Klicka på det tomma området för varje val för att ange ett svar som deltagarna kan välja mellan.
- Klicka på Lägg till val, Lägg till rad (Add Row), Lägg till kolumn (Add Column), Lägg till fråga (Add Prompt) eller Lägg till svar (Add Answer) (beroende på vilken typ av opinionsundersökning som valts) för att lägga till ytterligare svarsalternativ.
- Ikon av papperskorg:
Ta bort den aktuella opinionsundersökningens fråga.

- Ikon av tre punkter:
... Klicka här för att komma åt ytterligare alternativ:
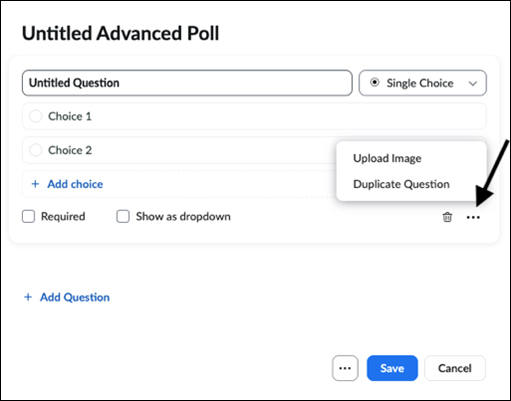
- Upload Image: Tillåter att en bild laddas upp och visas under frågan.
Bilder måste vara antingen PNG- eller JPEG-format. - Duplicate Question: Duplicera den aktuella enkätfråga som den är för närvarande.
- Required: Markera denna kryssruta för att säkerställa att en fråga måste besvaras innan en deltagare kan skicka svar.
- (Valfritt) Add a Question låter dig skapa ytterligare en fråga.
Varje fråga och individuella svar på en fråga kan ordnas om efter behov. - Klicka på symbolen "..."
för att komma åt följande alternativ:
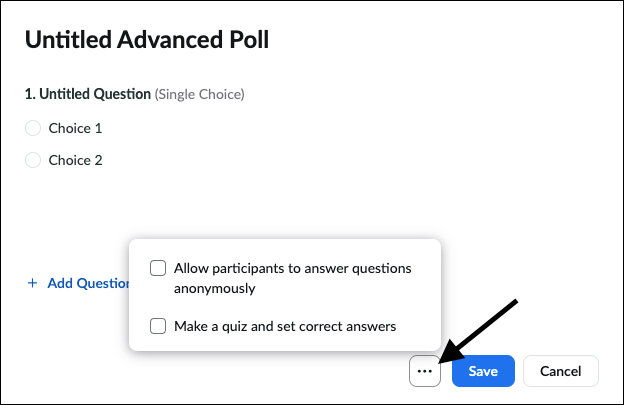
Allow participants to answer questions anonymously: Deltagare kan välja att få sina svar kopplade till sig själva eller att lämna svar på enkäten anonymt. - Knappen Save sparar dina val.
- För att redigera en befintlig enkät klicka på pennikonen

Under mötet kommer samtliga frågor under en enda opinionsundersökning att ställas, när undersökningen lanseras. Du kan skapa ytterligare enkäter för att ställa frågor vid en annan tidpunkt under webbinariet.