Kombinerad salsundervisning med Zoom
Dokumentation från Lunch 'n' Learn 27 augusti 2020
Lunch ‘n’ Learn
Hur kan du både praktiskt och pedagogiskt hantera undervisningstillfällen där vissa studenter befinner sig på campus och andra på distans? Här är dokumentation (film och presentation) av höstens första Lunch 'n' Learn från E-lärande. Ett begränsat antal föranmälda deltog fysiskt på plats och resten via Zoom. Det blev tydligt hur viktigt det är (och hur lätt det är att glömma) att repetera frågor och kommentarer från salen. Under hösten planeras en engelsk version av webbinariet.
Om webbinariet
Under hösten kommer vissa kurser ha föreläsning, och liknande synkrona undervisningstillfällen, där vissa studenter befinner sig på Campus och andra på distans.
Detta Lunch 'n' Learn behandlar hur denna situation kan hanteras i KTH:s undervisningslokaler, med hjälp av den utrustning som finns kombinerat med samt mötesverktyget Zoom. Vi visar hur det går till rent praktiskt men ger också råd och tips ur det pedagogiska perspektivet.
Presentationsinnehållet
Presentatörer: Håkan Westlund (IT), Mats Åhrman (IT) och Hannes Hagstrand (Digital kursutveckling)
Moderator: Fredrik Enoksson (Digitalt lärande)
Agenda
- Allmänna råd vid planering av salsundervisning med webbmöte
- Allmänna råd gällande olika typer av undervisningsaktiviteter
- Teknisk genomgång
- Skärmdelning i Zoom
- Om du vill använda hörsal utrustad med dokumentkamera och förberedd för Zoom
- Om du vill använda övningssalar utrustade endast med projektor
- Frågor
Kommentarer: Mycket av den tekniska apparatur som syns i bild under genomgången och samtidigt används är på plats för att kunna genomföra webbinariet – du som lärare kommer inte behöva använda lika mycket utrustning samtidigt.
Allmänna råd vid planering av salsundervisning med webbmöte
- Följ Folkhälsomyndighetens och KTH:s rekommendationer.
- Relevant utrustning:
- Mikrofon
- Dator med webbkamera (extern webbkamera ger oftast bättre bild)
- Repetera frågan och sätt av tid för frågestunder.
- Avsett extratid före föreläsningen – kom i god tid.
Allmänna råd gällande olika typer av undervisningsaktiviteter
- Föreläsningar/lektioner/seminarier:
- Stora salsföreläsningarna på distans
- Antalet studenter i salarna kommer baseras på antalet examinationsplatser.
- Grupparbete:
- Studenterna bör själva ta ansvar.
- Läraren skapar ett grupprum i Canvas och Zoom kan användas för möte och chatt.
- Laborationer på distans och i salar:
- Ta kontakt med din skola för mer specifika instruktioner.
- Datorsalar:
- Använd markerade platser.
- Vissa datorer används för distansarbete med RDP-uppkoppling.
Tekniskgenomgång (i hörsal E2)
Nödvändig utrustning - lärarens ansvar:
- Dator med webbkamera
- Extern webbkamera för filmning av whiteboard eller svarta tavlan.
- Ljud - mikrofon
Extern Webbkamera - rekommendationer (dessa kameror utgör bara ett urval av tänkbara kameramodeller):
- Konftel Cam20
- Cam50
- Logitech Brio

Ljud - rekommendationer:
- Bra konferensmikrofon t.ex. ”Jabra SPEAK 710” eller trådlöst headset t.ex. ”Jabra BIZ 2400 II USB Mono BT”.
- För inköpsrutiner kontakta din skola.


Zoommöte i undervisningssal – ljud:
- Sitt/stå still vid bordet med din dator och webbkamera för att ljud ska låta bra och för att du ska synas i bild.
- Ställ in så att deltagarnas mikrofoner är avstängda annars uppstår rundgång.
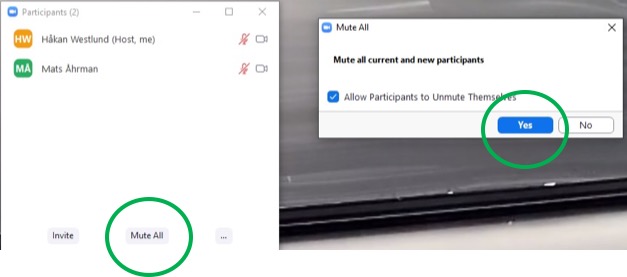
- Om studenter i salen ska höra undervisningen i Zoom – välj i Zoom under ”Speaker” din ”Högtalare” (se nedan bild).
- Det finns enkla instruktioner om detta i varje föreläsningssal.
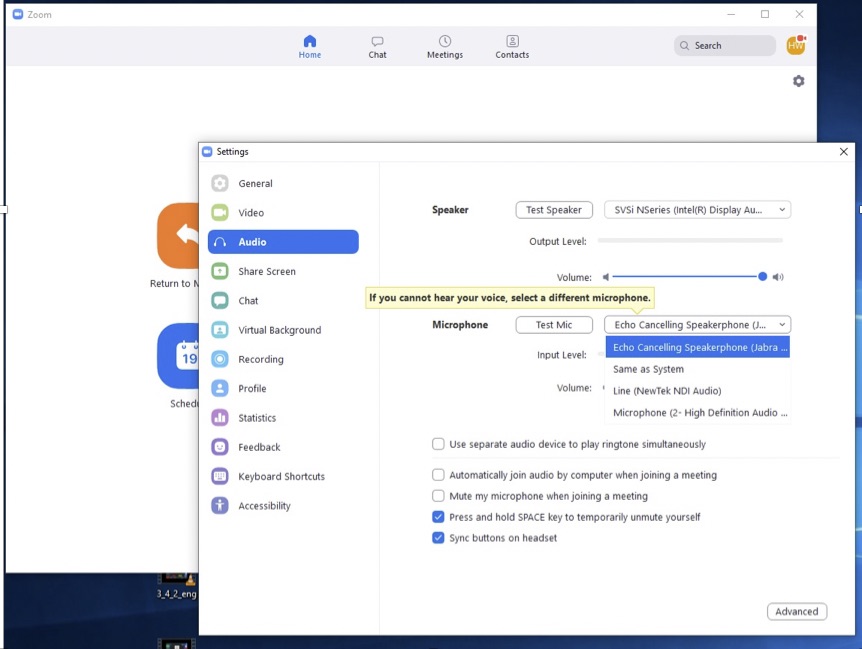
2. Om du vill använda hörsal utrustad med dokumentkamera och förberedd för Zoom
- De aktuella salarna finns listade .
- Dokumentkamera och mikrofon
- Skrivande sker vid bordet med papper och penna under dokumentkameran - ej på skrivtavlan.
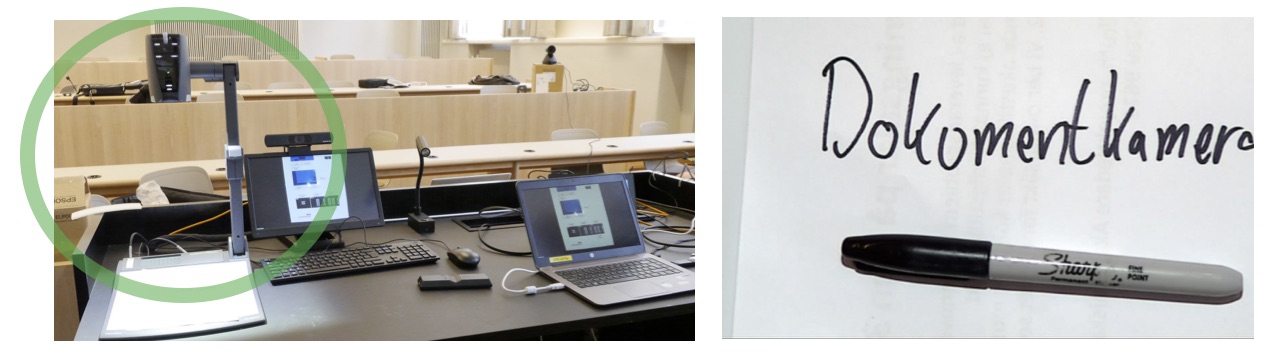
- Datorn kopplas in som vanligt med HDMI till projektor, men kompletteras nu även med en orange USB-kabel, (USB-A) där det finns ljud från mikrofoner och bild från dokumentkameran.
- Enkel instruktion kommer finnas i de aktuella salarna angående hur du väljer rätt ljud- och bildkälla i Zoom.

Dokumentkameran delas i Zoom (sekundär kamera)
- Bocka ur “Mirror my video”-funktionen i videoinställningarna. Den ska inte vara markerad.
- Bock i rutan ”Enable HD” för bästa bild.
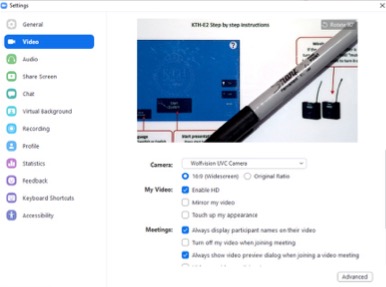
- Dela sekundär kamera i Zoom via ”Share” -> fliken ”Advanced”
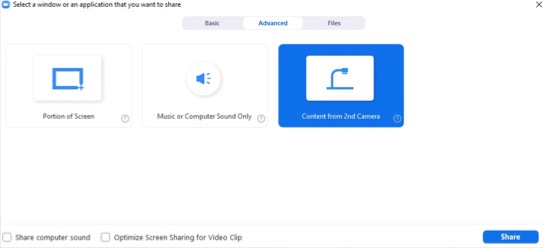
3. Om du vill använda övningssalar utrustade endast med projektor
Skärmdelning i Zoom om du måste använda whiteboard/svarta tavlan
För bra bild:
- Anslut en sekundär kamera till Zoom för att visa whiteboarden tydligt t ex extern webbkamera då dessa har bättre bild och går att placera så tavlan syns bättre.
- Kameran ska vara riktad rakt mot tavlan.
- Kontrollera att hela tavlan syns i bild i kameran.
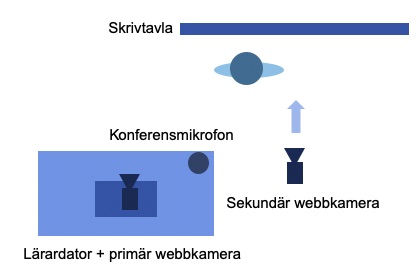

- Kamera ska vara stadig, använd t.ex.:
- Kamerastativ
- Fäst i bänkrygg
- Gorilla-pod

Extern webbkamera fäst i bänkrygg vrids så den att riktas rakt mot tavlan. - Använd helst extern webbkamera med lång USB-kabel – du kan behöva flytta kamera längre bak i förhållande till tavlan.
- Undvik att skarva USB kabeln.
Hur du förhåller dig till den sekundära kameran:
- Ta ett steg åt sidan för att inte skymma tavlan för kameran när du skrivit/ritat.
- Använd bara tavlor på en salshalva – de som kan visas rakt framför kameran.
- Om du använder sänkbara tavlor, se till att de visas likadant i kameran.
- Använd pennor/kritor med bra svärta – skriv stort och tydligt.
- Återgå till lärardatorns webbkamera när du är färdig med tavlan.
- Ta gärna ett foto på varje färdig skriven tavla och skicka till studenterna i efterhand.
För bra ljud:
- Flytta mikrofonen t.ex. Jabra närmare tavlan eller använd trådlöst headset.
